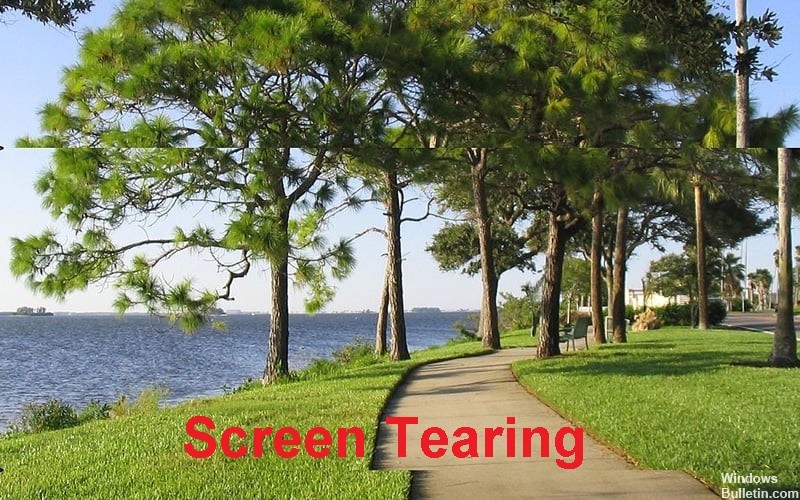Aggiornato 2024 di aprile: smetti di ricevere messaggi di errore e rallenta il tuo sistema con il nostro strumento di ottimizzazione. Scaricalo ora su questo link
- Scarica e installa lo strumento di riparazione qui.
- Lascia che scansioni il tuo computer.
- Lo strumento sarà quindi ripara il tuo computer.

Tearing dello schermo è una distorsione grafica che si verifica quando il processore grafico non è sincronizzato con lo schermo. Ciò fa apparire una linea orizzontale durante la riproduzione di un video o di un videogioco perché la regione superiore non è sincronizzata con la regione inferiore.
Se la GPU è caricata pesantemente, potrebbe non essere in grado di tenere il passo con la frequenza di aggiornamento dello schermo. Di conseguenza, parte dello schermo viene ridisegnata in un fotogramma e il resto in un altro. Quando ciò accade in più immagini, sullo schermo appare una linea verticale evidente.
Quali sono le cause dello screen tearing?

Se il sistema del computer non è sincronizzato con il processore grafico e la frequenza di aggiornamento dello schermo, lo schermo non può disegnare e visualizzare le immagini istantaneamente.
Se il monitor non è sincronizzato con il processore grafico e continua a ricevere comandi durante il rendering dell'immagine, lo strappo e la ricezione di nuove informazioni verranno visualizzati come un effetto di strappo. L'uscita ritardata e lenta causerà lo strappo dello schermo.
Come riparare lo strappo dello schermo?
Aggiornamento di aprile 2024:
Ora puoi prevenire i problemi del PC utilizzando questo strumento, ad esempio proteggendoti dalla perdita di file e dal malware. Inoltre è un ottimo modo per ottimizzare il computer per le massime prestazioni. Il programma corregge facilmente gli errori comuni che potrebbero verificarsi sui sistemi Windows, senza bisogno di ore di risoluzione dei problemi quando hai la soluzione perfetta a portata di mano:
- Passo 1: Scarica PC Repair & Optimizer Tool (Windows 10, 8, 7, XP, Vista - Certificato Microsoft Gold).
- Passaggio 2: fare clic su "Avvio scansione"Per trovare problemi di registro di Windows che potrebbero causare problemi al PC.
- Passaggio 3: fare clic su "Ripara tutto"Per risolvere tutti i problemi.

Aggiornamento di un driver grafico
- Premi Win + R per aprire la finestra Esegui.
- Quindi digitare devmgmt.MSC nella casella e fare clic su OK per aprire Gestione dispositivi.
- Fare doppio clic sulla scheda video per espanderla.
- Fare clic con il pulsante destro del mouse sul driver grafico visualizzato in Schede video e selezionare Aggiorna driver.
- Ti verrà chiesto come vuoi cercare i driver. Seleziona Verifica automaticamente i driver aggiornati.
- Windows cercherà i driver su Internet, li scaricherà e li installerà automaticamente.
- Dopo aver installato il driver grafico più recente, è necessario riavviare il computer.
Modifica della risoluzione e della frequenza di aggiornamento
- Premi Win + S per aprire una ricerca e digita Risoluzione nella casella.
- Quindi, nell'elenco dei risultati, fai clic su Modifica risoluzione dello schermo.
- Scorri fino alla fine e seleziona Impostazioni di visualizzazione avanzate.
- In Impostazioni schermo avanzate, fare clic su Proprietà scheda video per Schermo 1 per regolare le impostazioni di visualizzazione correnti.
- Nella finestra pop-up, vedrai le proprietà della tua attrezzatura. Fare semplicemente clic sul pulsante Elenca tutte le modalità nella scheda Adattatori.
- Selezionare una modalità accettabile diversa e fare clic su OK.
- Quindi riavvia il computer.
Disattivazione dell'ottimizzazione a schermo intero
- Fai clic con il pulsante destro del mouse sull'icona del gioco e seleziona Proprietà.
- Seleziona la scheda Compatibilità e seleziona la casella di controllo Disabilita ottimizzazione a schermo intero.
- Fare clic su Applica per salvare le modifiche, quindi riavviare il computer.
Suggerimento esperto: Questo strumento di riparazione esegue la scansione dei repository e sostituisce i file corrotti o mancanti se nessuno di questi metodi ha funzionato. Funziona bene nella maggior parte dei casi in cui il problema è dovuto alla corruzione del sistema. Questo strumento ottimizzerà anche il tuo sistema per massimizzare le prestazioni. Può essere scaricato da Cliccando qui
Domande frequenti
Come posso riparare lo schermo diviso sul mio desktop?
- Fare clic con il pulsante destro del mouse sul desktop di Windows e selezionare Risoluzione dello schermo.
- Seleziona Impostazioni avanzate.
- Seleziona l'elenco di tutte le modalità.
- Seleziona la risoluzione e la frequenza di aggiornamento supportate da tutti i monitor.
- Seleziona OK, quindi Applica.
Perché il mio schermo si strappa così tanto?
Lo screen tearing si verifica principalmente quando la frequenza di aggiornamento supera la frequenza di aggiornamento dello schermo. Il principale svantaggio dello screen tearing si verifica quando la frequenza dei fotogrammi scende al di sotto della frequenza di aggiornamento. V-Sync impone una frequenza di aggiornamento equamente divisa per la frequenza di aggiornamento.
Come evitare lo strappo dello schermo?
- Modificare la risoluzione e la frequenza di aggiornamento.
- Attiva/disattiva NVIDIA VSync.
- Disabilita le ottimizzazioni per la modalità di gioco e la modalità a schermo intero.
- Controlla i tuoi driver grafici.
- Disattiva restrizione immagine.
- Disattiva lo scorrimento fluido.
- Utilizzare un piano di risparmio energetico efficiente.
- Usa un browser diverso.
Cosa causa uno strappo dello schermo?
Lo strappo dello schermo si verifica quando la frequenza di aggiornamento del monitor e la frequenza di aggiornamento della GPU non sono sincronizzate. Sebbene la maggior parte dei giocatori non consideri un problema serio la frequenza di aggiornamento (FPS) al di sopra della frequenza di aggiornamento massima del monitor, può causare evidenti strappi dello schermo, che possono essere piuttosto fastidiosi.