Aggiornato 2024 di aprile: smetti di ricevere messaggi di errore e rallenta il tuo sistema con il nostro strumento di ottimizzazione. Scaricalo ora su questo link
- Scarica e installa lo strumento di riparazione qui.
- Lascia che scansioni il tuo computer.
- Lo strumento sarà quindi ripara il tuo computer.
Se lo schermo è strappato, il materiale di visualizzazione mostra le informazioni di più immagini in un unico fotogramma. La causa dello screen tearing è la desincronizzazione tra il video trasmesso al sistema e la frequenza di aggiornamento dello schermo.
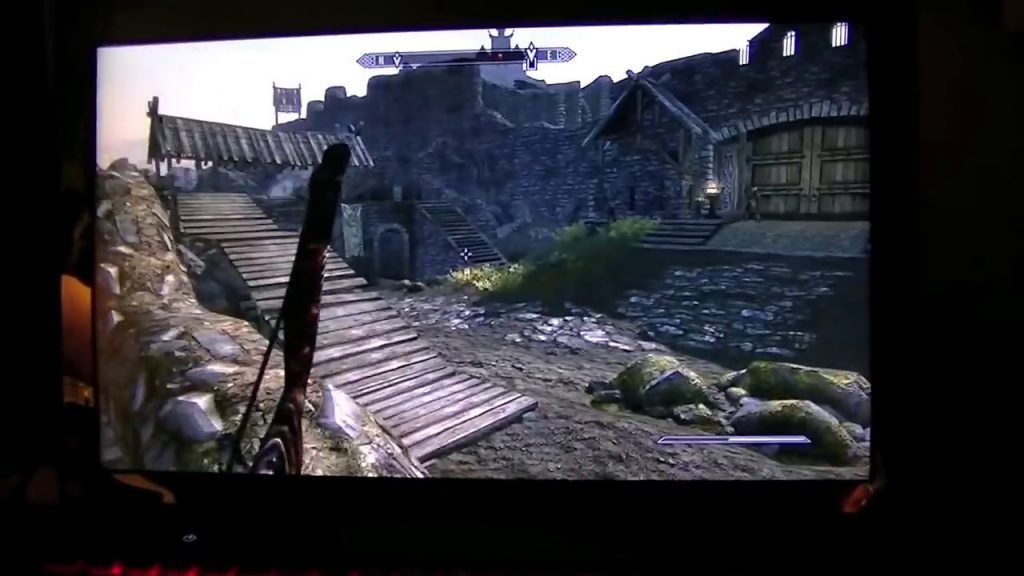
Potrebbe essere abbastanza fastidioso se lo schermo si strappa durante i giochi. Non ti preoccupare. Ecco alcune soluzioni per aiutarti a risolvere questo problema e puoi provarle una alla volta fino a quando la sindrome da lacrimazione dello schermo non viene completamente eliminata in Windows 10.
Perché lo schermo di Windows si rompe quando gioco o guardo video?
Esistono diversi motivi per cui il flusso video non può essere sincronizzato con la frequenza dei fotogrammi del computer. La più probabile è che lo strappo dello schermo abbia qualcosa a che fare con:
- Scheda video/driver (software)
- scheda grafica (hardware) o
- Impostazioni di visualizzazione di Windows
Scoprirai che lo schermo del tuo PC si rompe a causa di uno di questi tre fattori. Tuttavia, i problemi con il driver dello schermo o la GPU o le impostazioni del computer potrebbero essere dovuti a una serie di condizioni diverse.
Attiva NVIDIA V-Sync

Supponendo che si verifichi uno schermo strappato nei giochi e nei video, la prima cosa da fare è abilitare Vertical Sync (V-Sync) per la scheda NVIDIA e FreeSync per AMD.
La scheda grafica dovrebbe sincronizzarsi a 60 FPS per il display a 60 Hz e 120 FPS per il display a 120 Hz. Finché il buffering o lo sfarfallio del display a causa di un numero eccessivo di immagini sul monitor si verificano a certa frequenza di aggiornamento, G-Sync può correggere efficacemente l'errore di sincronizzazione del gioco.
Preparati ad attivare V-Sync nel tuo Graphics Control Center per fermare il tearing del monitor.
Aggiornamento di aprile 2024:
Ora puoi prevenire i problemi del PC utilizzando questo strumento, ad esempio proteggendoti dalla perdita di file e dal malware. Inoltre è un ottimo modo per ottimizzare il computer per le massime prestazioni. Il programma corregge facilmente gli errori comuni che potrebbero verificarsi sui sistemi Windows, senza bisogno di ore di risoluzione dei problemi quando hai la soluzione perfetta a portata di mano:
- Passo 1: Scarica PC Repair & Optimizer Tool (Windows 10, 8, 7, XP, Vista - Certificato Microsoft Gold).
- Passaggio 2: fare clic su "Avvio scansione"Per trovare problemi di registro di Windows che potrebbero causare problemi al PC.
- Passaggio 3: fare clic su "Ripara tutto"Per risolvere tutti i problemi.
- Fare clic con il pulsante destro del mouse sul desktop per aprire il pannello di controllo NVIDIA.
- Vai al pannello di controllo NVIDIA sul lato destro e seleziona Impostazioni 3D> Gestisci impostazioni 3D.
- Quindi, in Gestisci impostazioni 3D nel pannello di destra, scorri verso il basso fino a Sincronizzazione verticale e decidi se desideri abilitarlo.
- Puoi anche provare a impostare NVIDIA Vertical Sync su Adaptive, poiché questo viene fatto automaticamente con VSync che disattiva l'FPS. In questo modo, Adaptive V-Sync riparerà il ritaglio dello schermo.
- Una volta abilitato NVIDIA Vertical Sync, premere Applica per attivare le modifiche.
- Ciò può essere di grande aiuto nella risoluzione dell'errore "Gioco NVIDIA non corrispondente".
Disattivazione della "Modalità gioco" e delle ottimizzazioni a schermo intero

- Immettere "Impostazioni" nel campo di ricerca e aprire l'applicazione.
- Fare clic su "Giochi" nelle impostazioni.
- Fare clic sulla barra di gioco, situata sul lato sinistro della barra di navigazione, e disabilitare l'opzione "Riproduci clip, acquisisci screenshot e trasferisci tramite la barra di gioco". Seleziona "Invia" e disabilita l'opzione "Salva audio quando invio".
- Riavvia il tuo computer
Se il problema persiste, continuare con i passaggi seguenti.
- Fai clic con il pulsante destro del mouse sul gioco e seleziona Proprietà.
- Fare clic su Compatibilità e selezionare l'opzione Disabilita ottimizzazioni a schermo intero.
- Fare clic su Applica per salvare le modifiche e uscire dal gioco. Riavvia il tuo computer.
Controlla se il problema di crash dello schermo di Nvidia persiste.
Aggiorna la tua scheda grafica

Non sorprende che un driver grafico obsoleto possa essere il colpevole della balbuzie dello schermo. Diamo un'occhiata ai passaggi coinvolti nell'aggiornamento del driver.
- Tieni premuto il tasto Windows e premi R per aprire Esegui.
- Ora digita devmgmt.msc nella barra e premi Invio.
- In Gestione dispositivi, spostare il cursore sull'opzione Scheda video e fare doppio clic su di essa.
- Fare clic con il pulsante destro del mouse sul driver video corrente in "Scheda video" e fare clic su "Aggiorna driver".
Suggerimento esperto: Questo strumento di riparazione esegue la scansione dei repository e sostituisce i file corrotti o mancanti se nessuno di questi metodi ha funzionato. Funziona bene nella maggior parte dei casi in cui il problema è dovuto alla corruzione del sistema. Questo strumento ottimizzerà anche il tuo sistema per massimizzare le prestazioni. Può essere scaricato da Cliccando qui

CCNA, Web Developer, PC Risoluzione dei problemi
Sono un appassionato di computer e un professionista IT praticante. Ho alle spalle anni di esperienza nella programmazione di computer, risoluzione dei problemi hardware e riparazione. Sono specializzato in sviluppo Web e progettazione di database. Ho anche una certificazione CCNA per la progettazione della rete e la risoluzione dei problemi.

