Aggiornato 2024 di aprile: smetti di ricevere messaggi di errore e rallenta il tuo sistema con il nostro strumento di ottimizzazione. Scaricalo ora su questo link
- Scarica e installa lo strumento di riparazione qui.
- Lascia che scansioni il tuo computer.
- Lo strumento sarà quindi ripara il tuo computer.
![]()
È molto facile identificare il tipo di file guardando la sua icona. Questa funzione aiuta gli utenti a identificare rapidamente il tipo di file corretto da una pila di diversi tipi di file. Se l'icona di Word non viene visualizzata per i file .doc o .docx sul tuo computer, questo è molto problematico per te. Per risolvere il problema, segui queste soluzioni passo passo e vedrai una normale icona di Word sui tipi di file .doc e .docx.
Perché i file .docx non visualizzano l'icona di Word?
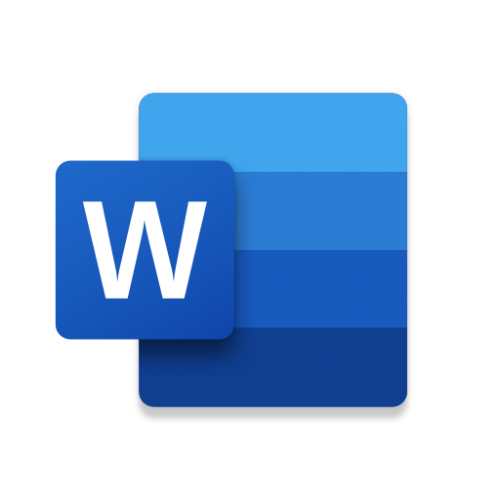
Questo tipo di problema è solitamente causato da un conflitto con le impostazioni predefinite del programma in Windows, quindi non vedi l'icona di Microsoft Word sui file .docx. Quindi, se improvvisamente scopri che l'icona di Microsoft Word è vuota o mancante e non viene visualizzata correttamente sui file di documenti Office .doc e .docx sul tuo computer Windows 10, puoi provare le possibili soluzioni elencate di seguito.
Come ripristinare le icone di Word che non vengono visualizzate correttamente nei file .docx?
Aggiornamento di aprile 2024:
Ora puoi prevenire i problemi del PC utilizzando questo strumento, ad esempio proteggendoti dalla perdita di file e dal malware. Inoltre è un ottimo modo per ottimizzare il computer per le massime prestazioni. Il programma corregge facilmente gli errori comuni che potrebbero verificarsi sui sistemi Windows, senza bisogno di ore di risoluzione dei problemi quando hai la soluzione perfetta a portata di mano:
- Passo 1: Scarica PC Repair & Optimizer Tool (Windows 10, 8, 7, XP, Vista - Certificato Microsoft Gold).
- Passaggio 2: fare clic su "Avvio scansione"Per trovare problemi di registro di Windows che potrebbero causare problemi al PC.
- Passaggio 3: fare clic su "Ripara tutto"Per risolvere tutti i problemi.

Correggere Office con app e funzionalità
- Fare clic con il pulsante destro del mouse su Start, quindi selezionare Applicazioni e funzionalità.
- Seleziona Microsoft Office dall'elenco e fai clic su Modifica
- Per le installazioni di Office .msi, selezionare Ripara.
- Per le installazioni di Office selezionabili, seleziona Ripristino rapido, quindi fai clic su Ripristina.
Ciò ripristinerà le icone di Office/Word sia per le installazioni standalone di Office che di Office 365.
Collega i file .docx e .doc a Word
- Apri la riga di comando per gli amministratori ed esegui il seguente comando:
assoc .docx=Parola.Documento.12 - Chiudi la finestra del prompt dei comandi.
- Fare clic con il pulsante destro del mouse sul file .docx e scegliere Proprietà.
- Fare clic sul pulsante Modifica.
- Seleziona Word dall'elenco e fai clic su OK.
- Ripetere la procedura per i file .doc se le icone .doc vengono visualizzate come un semplice rettangolo bianco.
- Disconnettersi e riconnettersi se le icone o le modifiche all'associazione dei file non sono state aggiornate.
Modificare temporaneamente l'applicazione predefinita per le applicazioni .doc e .docx?
- Fai clic con il pulsante destro del mouse sul file .docx finale e scegli Apri con ….. dal menu di scelta rapida.
- Nella finestra di dialogo Come si desidera aprire questo file, fare clic su Altre applicazioni.
- Scorri verso il basso, seleziona WordPad e seleziona la casella "Usa sempre questa applicazione per aprire i file .docx".
- Quindi fare clic su OK per aprire il file in WordPad. Non apportare modifiche a questo file né salvarlo, poiché la formattazione potrebbe andare persa se si salvano le modifiche.
- Chiudi WordPad.
- Ora fai nuovamente clic con il pulsante destro del mouse sul documento .docx di cui hai modificato gli attributi e seleziona Apri con ……..
- Seleziona Word nell'elenco e seleziona "Usa sempre questa applicazione per aprire i file .docx" scatola.
- Infine, fai clic su OK.
Chiudere l'applicazione Word e verificare che i file DOCX vengano visualizzati con l'icona di Word corretta in Explorer. Questo dovrebbe correggere l'errore sulla tua macchina.
Suggerimento esperto: Questo strumento di riparazione esegue la scansione dei repository e sostituisce i file corrotti o mancanti se nessuno di questi metodi ha funzionato. Funziona bene nella maggior parte dei casi in cui il problema è dovuto alla corruzione del sistema. Questo strumento ottimizzerà anche il tuo sistema per massimizzare le prestazioni. Può essere scaricato da Cliccando qui
Domande frequenti
Perché il file docx non mostra l'icona di Word?
I file Docx potrebbero non visualizzare le icone di Word se i collegamenti nel file docx sono mal configurati o danneggiati. Inoltre, un'installazione di Office obsoleta o danneggiata può anche causare l'errore precedente.
Come riparare l'icona di Word nei file .docx in Windows 10?
Il problema dell'icona di Word può essere risolto ripristinando le applicazioni di Office. Apri semplicemente Impostazioni -> Applicazioni. Nell'elenco delle app, trova le app desktop di Microsoft Office, selezionale, quindi fai clic su Opzioni avanzate e fai clic su Ripristina. Quindi attendi il completamento del processo e riavvia il computer.
Perché le icone di Microsoft Office non vengono visualizzate?
Vai al menu Strumenti e fai clic su Opzioni cartella. In Opzioni cartella, fare clic sulla scheda Visualizza, selezionare Mostra file, cartelle e unità nascosti e fare clic su OK. Torna al desktop, fai clic su Disco rigido locale (C) e segui la mappa. Quando richiesto, seleziona Sì e riavvia il sistema.
Perché l'icona di Microsoft Word è scomparsa?
Se le icone di Office sono vuote dopo aver installato Office da Microsoft Store, vai su Impostazioni -> Applicazioni. Trova le app desktop di Microsoft Office nell'elenco delle applicazioni, selezionale e fai clic su Altre opzioni. Fare clic su Ripristina. Quindi attendi il completamento del processo e riavvia il computer.


