Aggiornato 2024 di aprile: smetti di ricevere messaggi di errore e rallenta il tuo sistema con il nostro strumento di ottimizzazione. Scaricalo ora su questo link
- Scarica e installa lo strumento di riparazione qui.
- Lascia che scansioni il tuo computer.
- Lo strumento sarà quindi ripara il tuo computer.
Discord è una delle migliori e più popolari applicazioni per i giocatori. Non ho mai incontrato un singolo giocatore che non usi Discord.
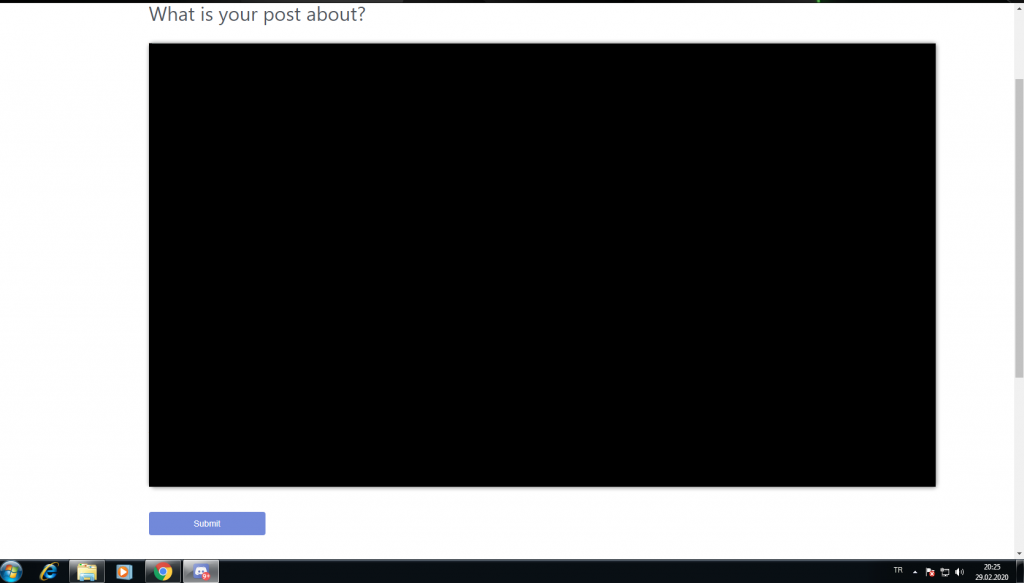
Grazie all'ultima funzione di condivisione dello schermo, Discord è diventato ancora più popolare. Oltre a messaggi e chiamate, puoi anche condividere il tuo schermo! Tuttavia, il problema di condivisione dello schermo presenta alcuni bug che causano grossi problemi per gli utenti.
Uno dei problemi principali con Discordare la condivisione dello schermo è lo schermo nero. Ti piace il gioco quando lo condividi con il tuo amico e lo schermo si spegne improvvisamente! Questo può fare una grande differenza per qualsiasi giocatore. Fortunatamente, abbiamo trovato diverse soluzioni che funzionano in diversi casi.
Cos'è la condivisione dello schermo in Discord?
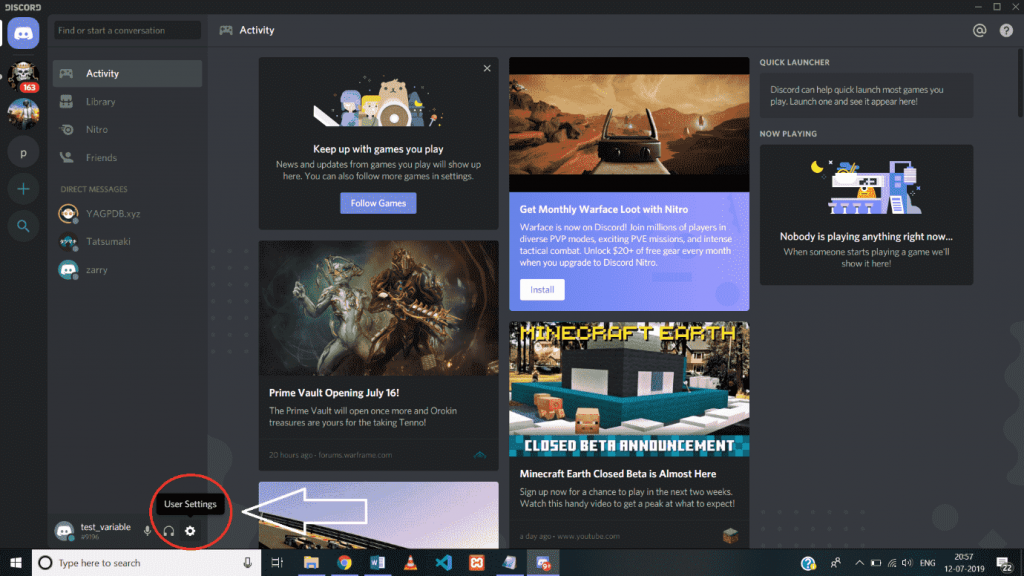
Discord è una piattaforma social che consente agli utenti di comunicare con altri utilizzando testo, voce e video anche sui server di chat. È per uno scopo specifico.
La condivisione dello schermo è un'altra funzionalità aggiunta a Discord nell'agosto 2017 e disponibile per tutti fino a ottobre 2017. La funzione Condivisione dello schermo in Discord consente agli utenti del tuo server di chat Discord (massimo 10) di interagire con il tuo schermo.
Oltre alla condivisione dello schermo, puoi anche effettuare contemporaneamente videochiamate sui tuoi server di chat. Questa è una grande funzionalità integrata di Discord che non richiede l'installazione di alcun software aggiuntivo.
Alcune cause comuni di problemi con la condivisione dello schermo Discord dello schermo nero
- Diritti di accesso: quando condividi una schermata con un'applicazione che dispone di diritti di accesso diversi da Discord, appare improvvisamente una schermata nera. I diritti di accesso sono una delle cause più comuni dei problemi di condivisione dello schermo in Discord.
- Usa la tecnologia più recente: l'innovativa funzione Discord e sappiamo come i giocatori amano esplorare! Sfortunatamente, questa funzione può anche causare problemi di condivisione dello schermo.
- Driver grafici: una delle cause più comuni dei problemi di condivisione dello schermo sono i driver grafici obsoleti o danneggiati. Questo problema è facile da risolvere. Se i driver lo fanno, potresti avere altri problemi di visualizzazione sul tuo sistema.
- Problemi con la nuova funzione di condivisione dello schermo. La condivisione dello schermo è una funzionalità relativamente nuova. Ci sono altri bug e potresti incontrare alcuni problemi, ma non preoccuparti. La maggior parte dei problemi può essere facilmente risolta.
Aggiorna Discord

Discord rilascia periodicamente aggiornamenti per la correzione di bug. Un aggiornamento recente potrebbe impedire a Discord di funzionare correttamente e potrebbe essere necessario un nuovo aggiornamento per risolvere il problema. Pertanto è necessario verificare se è disponibile un aggiornamento.
Ecco come lo fai:
Aggiornamento di aprile 2024:
Ora puoi prevenire i problemi del PC utilizzando questo strumento, ad esempio proteggendoti dalla perdita di file e dal malware. Inoltre è un ottimo modo per ottimizzare il computer per le massime prestazioni. Il programma corregge facilmente gli errori comuni che potrebbero verificarsi sui sistemi Windows, senza bisogno di ore di risoluzione dei problemi quando hai la soluzione perfetta a portata di mano:
- Passo 1: Scarica PC Repair & Optimizer Tool (Windows 10, 8, 7, XP, Vista - Certificato Microsoft Gold).
- Passaggio 2: fare clic su "Avvio scansione"Per trovare problemi di registro di Windows che potrebbero causare problemi al PC.
- Passaggio 3: fare clic su "Ripara tutto"Per risolvere tutti i problemi.
1) Premere contemporaneamente il tasto con il logo di Windows e R sulla tastiera per aprire la finestra di dialogo "Esegui".
2) Immettere la% localappdata e premere OK.
3) Fare doppio clic su Discord.
4) Fare doppio clic su Update.exe e attendere il completamento del processo di aggiornamento.
5) Riavvia Discord per verificare il tuo problema.
Se si verifica il problema di fare nuovamente clic durante il processo di streaming, provare la seguente correzione.
Assicurati che il gioco sia aggiunto a Discord
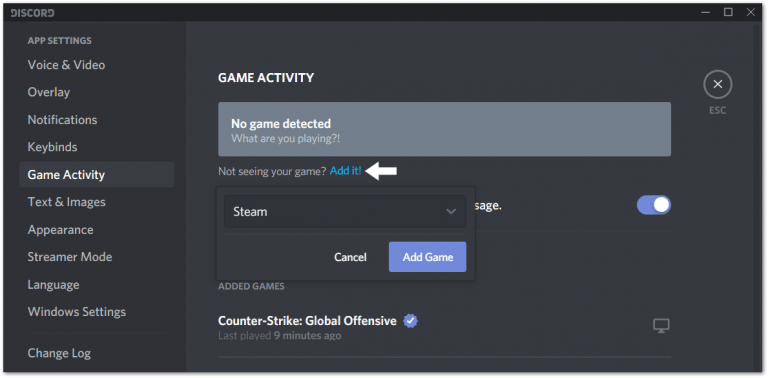
Se hai problemi a condividere un particolare gioco o anche un'app, assicurati che sia aggiunto alla sezione Impostazioni attività di gioco. Normalmente, quando avvii un gioco, dovrebbe essere visualizzato su Discord in questo elenco. In caso contrario, puoi aggiungerlo facilmente manualmente. In alcuni casi questo passaggio è stato la soluzione migliore, quindi non sarà difficile provarlo.
- Per fare ciò, apri prima il gioco / applicazione che desideri condividere e il client Discord. Quindi fare clic sull'icona "Impostazioni" nel client Discord per aprire il menu "Impostazioni utente".
- Nel riquadro di sinistra nella sezione "Impostazioni applicazione", seleziona "Attività di gioco" e fai clic su "Aggiungi! Quindi fare clic sul campo "Seleziona ..." e selezionare l'applicazione che si desidera condividere dall'elenco a discesa.
Abilitazione e disabilitazione dell'accelerazione hardware

Quando esegui un'applicazione, di solito utilizza un processore standard sul tuo computer. Quando stai facendo un duro lavoro per essere efficiente, come condividere uno schermo, la tua applicazione utilizza altri componenti hardware sul tuo PC.
Se si dispone di un buon hardware, abilitare l'accelerazione hardware aumenterà le prestazioni dell'applicazione. Tuttavia, se l'hardware è debole, questa funzione potrebbe causare problemi.
Per vedere se questo è un problema grave, abilita l'accelerazione hardware su Discord se è disabilitato, o viceversa.
Riavvia il client Discord e l'applicazione che desideri condividere.
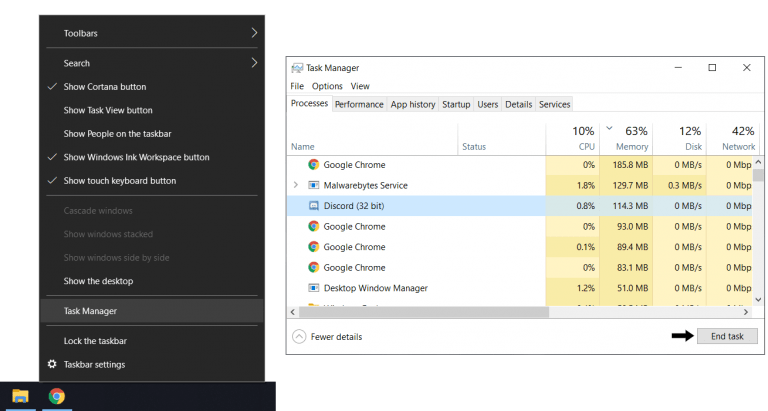
Se è la prima volta che incontri questo problema di condivisione della schermata Discord, questo passaggio dovrebbe essere la tua prima fermata. Il semplice riavvio di entrambe le applicazioni avvia una nuova sessione e garantisce che le applicazioni vengano caricate correttamente. Pertanto, per questo passaggio dovrai riavviare sia il client Discord che l'applicazione che stai condividendo perché non sai quale applicazione sta causando il problema.
- Prima di tutto, consigliamo un semplice aggiornamento al client Discord. Per fare ciò, seleziona la finestra Discord e premi semplicemente i tasti Ctrl e R (per Windows).
- Ora la finestra di Discord dovrebbe essere vuota e grigia per un po ', quindi il riavvio verrà completato in pochi secondi.
- In secondo luogo, puoi riavviare il client Discord e l'applicazione di gioco con maggiore attenzione completando completamente le attività prima di riaprirle. Tieni presente che la semplice pressione del pulsante X nell'angolo in alto a destra della finestra non chiuderà completamente le applicazioni. Le applicazioni continueranno a essere eseguite in background. Pertanto, il modo più semplice per completare le attività è utilizzare Task Manager prima di provare a riavviare le applicazioni.
- Per questo passaggio, prima di tutto, fai clic con il pulsante destro del mouse sulla barra delle applicazioni, seleziona Task Manager e seleziona Discord nella sezione Processi, quindi fai clic su Termina l'attività.
- Quindi fai lo stesso con l'applicazione che stai condividendo.
Ora che tutti i processi sono terminati, puoi provare a riaprire entrambe le applicazioni. Potrebbe essere consigliabile riavviare semplicemente il computer dopo aver eseguito le attività per un effetto più significativo.
Suggerimento esperto: Questo strumento di riparazione esegue la scansione dei repository e sostituisce i file corrotti o mancanti se nessuno di questi metodi ha funzionato. Funziona bene nella maggior parte dei casi in cui il problema è dovuto alla corruzione del sistema. Questo strumento ottimizzerà anche il tuo sistema per massimizzare le prestazioni. Può essere scaricato da Cliccando qui

CCNA, Web Developer, PC Risoluzione dei problemi
Sono un appassionato di computer e un professionista IT praticante. Ho alle spalle anni di esperienza nella programmazione di computer, risoluzione dei problemi hardware e riparazione. Sono specializzato in sviluppo Web e progettazione di database. Ho anche una certificazione CCNA per la progettazione della rete e la risoluzione dei problemi.

