Aggiornato 2024 di aprile: smetti di ricevere messaggi di errore e rallenta il tuo sistema con il nostro strumento di ottimizzazione. Scaricalo ora su questo link
- Scarica e installa lo strumento di riparazione qui.
- Lascia che scansioni il tuo computer.
- Lo strumento sarà quindi ripara il tuo computer.
Se hai cercato di recente file o cartelle specifici nella ricerca di Esplora file e i risultati della ricerca non visualizzano nulla, potrebbe essere un problema con la ricerca di Esplora file che non funziona e per garantire che questo sia il problema che stiamo affrontando , dovresti cercare alcuni file o cartelle che conosci sul tuo PC ma che non riesci a trovare. In breve, la funzione di ricerca di Esplora file non funziona e non verranno trovati elementi corrispondenti alla ricerca.
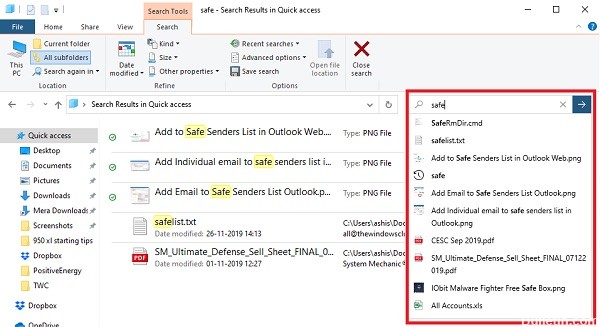
Non puoi nemmeno cercare la maggior parte delle applicazioni di base in Esplora file, come Calcolatrice, Microsoft Word, ecc. Ed è molto frustrante per gli utenti trovare manualmente tutti i file e le cartelle quando la funzione di ricerca non funziona. Il problema principale potrebbe essere problemi di indicizzazione o il database dell'indice potrebbe essere danneggiato o semplicemente il servizio di ricerca non funziona. In ogni caso qui l'utente si perde, quindi senza perdere tempo, vediamo come risolvere il problema con la ricerca nel Windows Explorer non funziona, utilizzando la guida alla risoluzione dei problemi di seguito.
La casella di ricerca è bloccata o non risponde in Esplora risorse
Ecco un errore che si verifica in Windows v1909 a causa della nuova implementazione. Il problema è che il cursore non lampeggia quando si fa clic sul campo. Altrimenti, funziona abbastanza bene.
Aggiornamento di aprile 2024:
Ora puoi prevenire i problemi del PC utilizzando questo strumento, ad esempio proteggendoti dalla perdita di file e dal malware. Inoltre è un ottimo modo per ottimizzare il computer per le massime prestazioni. Il programma corregge facilmente gli errori comuni che potrebbero verificarsi sui sistemi Windows, senza bisogno di ore di risoluzione dei problemi quando hai la soluzione perfetta a portata di mano:
- Passo 1: Scarica PC Repair & Optimizer Tool (Windows 10, 8, 7, XP, Vista - Certificato Microsoft Gold).
- Passaggio 2: fare clic su "Avvio scansione"Per trovare problemi di registro di Windows che potrebbero causare problemi al PC.
- Passaggio 3: fare clic su "Ripara tutto"Per risolvere tutti i problemi.
- Digita qualcosa e premi Invio per iniziare la ricerca.
- Ora torna indietro con il tasto Indietro.
- Quindi fai clic su Esplora file e non apparirà alcun cursore lampeggiante, dandoti l'impressione che non stia rispondendo.
- Tuttavia, non appena si preme il tasto Su / Giù o si digita qualcosa, ricomincerà a funzionare.
- Quindi, se è quello che ti sta succedendo, è solo il cursore mancante che dovrebbe essere corretto con un piccolo aggiornamento.
Ma poiché notiamo che molte persone hanno un problema simile, non possiamo negarlo perché funziona in questo modo per me. Se hai problemi di ricerca in Esplora file di Windows 10 o se non reagisci, è meglio riavviare Explorer seguendo il metodo che ho indicato nell'ultimo punto.
Ricostruisci l'indice di ricerca
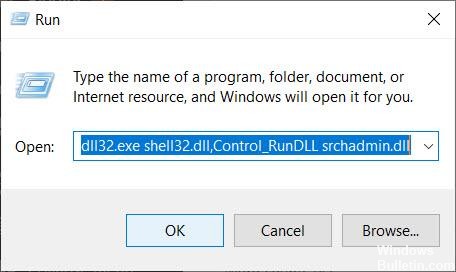
1. Premi Windows + R contemporaneamente per aprire la casella di controllo ESEGUI.
2. Copia e incolla il seguente codice nella casella di testo e fai clic su OK.
rundll32.exe shell32.dll, Control_RunDLLL srchadmin.dll
3. fai clic su Avanzate.
4. seleziona la scheda Tipi di file.
5. selezionare Proprietà indice e Contenuto file.
6. clicca su OK.
7. selezionare OK quando viene visualizzato il messaggio di conferma.
Utilizzare Task Manager per chiudere Cortana e Cerca.

La ricerca di Windows 10 non funziona - Task Manager. La chiusura e il riavvio del software è una soluzione che vale la pena provare. A tale scopo, attenersi alla procedura seguente.
- Fare clic con il tasto destro sulla barra delle applicazioni.
- Scegli Task Manager.
- Cerca Cortana. L'elenco dei processi è lungo, ma è possibile organizzarlo in ordine alfabetico e digitare Cortana per facilitarne la ricerca.
- Evidenziarlo e fare clic su Fine attività.
- Seguire gli stessi passaggi per la ricerca.
- Prova a utilizzare di nuovo la funzione di ricerca.
Suggerimento esperto: Questo strumento di riparazione esegue la scansione dei repository e sostituisce i file corrotti o mancanti se nessuno di questi metodi ha funzionato. Funziona bene nella maggior parte dei casi in cui il problema è dovuto alla corruzione del sistema. Questo strumento ottimizzerà anche il tuo sistema per massimizzare le prestazioni. Può essere scaricato da Cliccando qui

CCNA, Web Developer, PC Risoluzione dei problemi
Sono un appassionato di computer e un professionista IT praticante. Ho alle spalle anni di esperienza nella programmazione di computer, risoluzione dei problemi hardware e riparazione. Sono specializzato in sviluppo Web e progettazione di database. Ho anche una certificazione CCNA per la progettazione della rete e la risoluzione dei problemi.

