Aggiornato 2024 di aprile: smetti di ricevere messaggi di errore e rallenta il tuo sistema con il nostro strumento di ottimizzazione. Scaricalo ora su questo link
- Scarica e installa lo strumento di riparazione qui.
- Lascia che scansioni il tuo computer.
- Lo strumento sarà quindi ripara il tuo computer.
Il Boot Guard del tuo sistema potrebbe non essere disponibile per il controllo a causa di un BIOS obsoleto sul tuo sistema. Inoltre, un BIOS danneggiato può causare l'errore corrente. L'utente interessato incontrerà un messaggio di errore immediatamente dopo aver visualizzato il logo del produttore quando il sistema è acceso. L'errore non è limitato a una marca e un modello di PC specifici. E il problema non è limitato a un sistema operativo specifico.
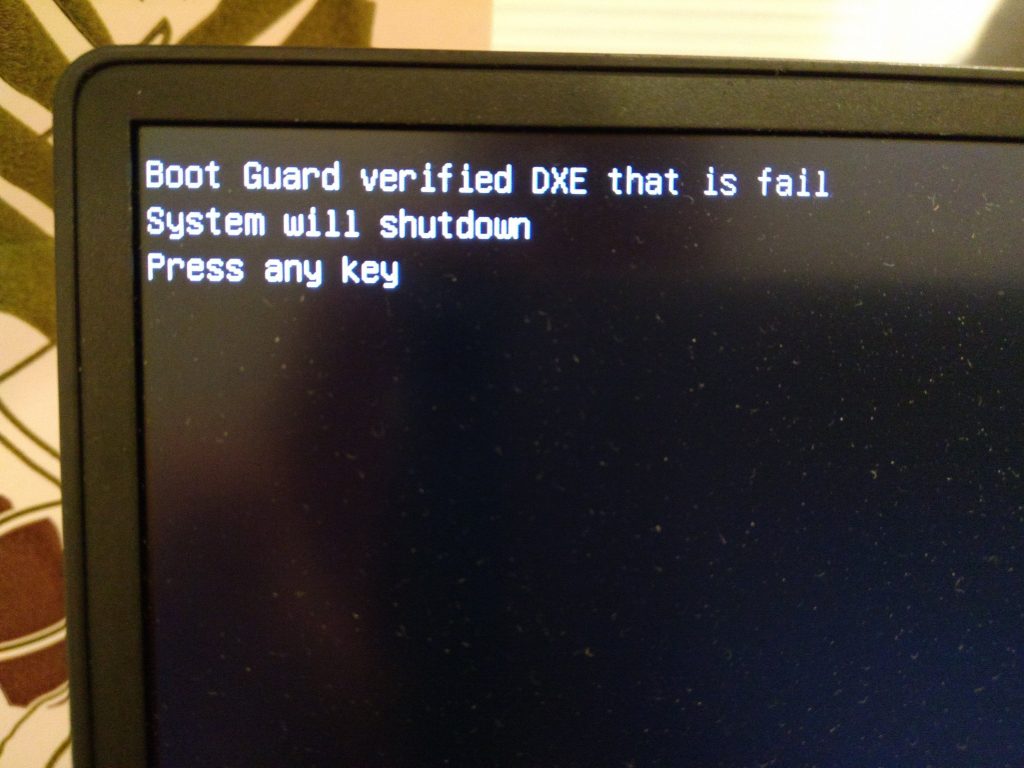
Prova ad aggiornare il BIOS di sistema
Procedi a tuo rischio come potresti danneggiare il tuo sistema e causare danni irreparabili al computer se non si dispone dell'esperienza necessaria per risolvere un problema del BIOS.
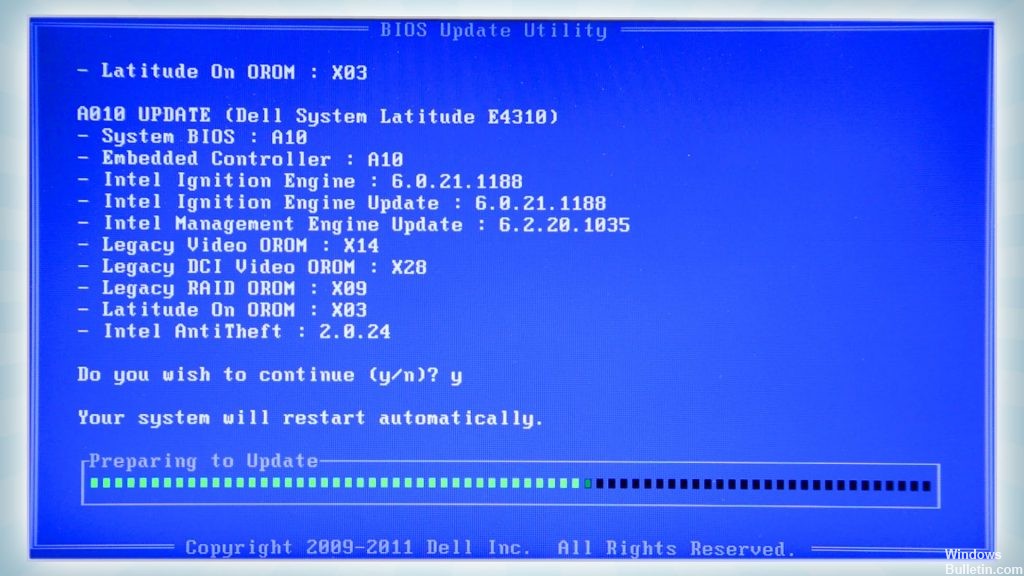
Prima di iniziare a cercare soluzioni, rimuovere il sistema al minimo e provare a cancellare CMOS.
- Accendi il computer e premi il tasto F10 per aprire altre opzioni di avvio.
- Se F10 non funziona sul tuo PC, usa F12.
- Se il sistema si avvia dal sistema operativo, vai al sito Web ufficiale del produttore del PC e scarica manualmente il BIOS più recente da lì.
- Dopo il download, aprilo con i diritti di amministratore.
Ora controlla se il tuo problema è stato risolto. Altrimenti, dovrai aggiornare il BIOS utilizzando una chiavetta USB o semplicemente passare alla correzione successiva.
Aggiornamento di aprile 2024:
Ora puoi prevenire i problemi del PC utilizzando questo strumento, ad esempio proteggendoti dalla perdita di file e dal malware. Inoltre è un ottimo modo per ottimizzare il computer per le massime prestazioni. Il programma corregge facilmente gli errori comuni che potrebbero verificarsi sui sistemi Windows, senza bisogno di ore di risoluzione dei problemi quando hai la soluzione perfetta a portata di mano:
- Passo 1: Scarica PC Repair & Optimizer Tool (Windows 10, 8, 7, XP, Vista - Certificato Microsoft Gold).
- Passaggio 2: fare clic su "Avvio scansione"Per trovare problemi di registro di Windows che potrebbero causare problemi al PC.
- Passaggio 3: fare clic su "Ripara tutto"Per risolvere tutti i problemi.
Esegui lo strumento di ripristino del BIOS
Lo strumento di ripristino del BIOS viene utilizzato per riparare un BIOS danneggiato (questo viene spesso mostrato come un problema di POST o di avvio). Si basano sulla tecnologia del blocco di partenza. La funzione principale di BIOS Recovery 2 è fornire la flessibilità di utilizzare un file di ripristino del BIOS per ripristinare un BIOS danneggiato dal disco rigido principale del computer o da un'unità USB esterna. Sebbene BIOS Recovery 3 aggiunga un controllo di avvio del sistema, può essere abilitato nel BIOS per aggiungere una funzione di ripristino automatico al processo di ripristino del BIOS.
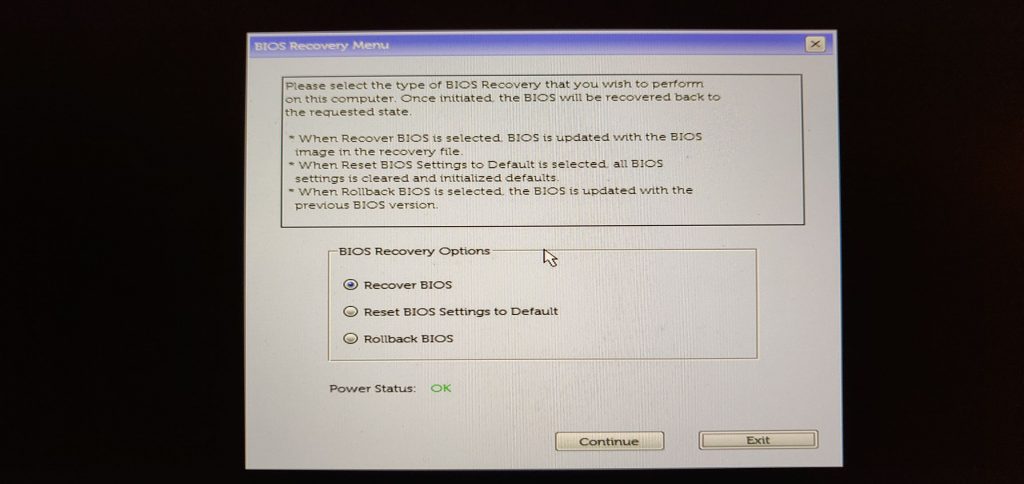
- Riavvia il tuo computer.
- Tieni premuto CTRL + ESC sulla tastiera fino a visualizzare la pagina di ripristino del BIOS.
- Nella schermata di ripristino del BIOS, seleziona Ripristina NVRAM (se disponibile) e premi Invio. Selezionare Disabilitato e premere Invio per salvare le impostazioni correnti del BIOS.
- Seleziona Recover BIOS e premi Invio per avviare il processo di ripristino.
La combinazione di tasti CTRL ed ESC può essere utilizzata per avviare il ripristino del BIOS su computer in cui una tastiera esterna è l'input principale. Questo vale per desktop all-in-one, all-in-one e notebook. Questi dispositivi supportano i seguenti tipi di tastiera:
- Tastiera PS / 2
- Tastiera USB
- Tastiera Bluetooth: se il BIOS fornisce il supporto POST per la tastiera Bluetooth integrata (non consigliato per questo problema).
Ora controlla se il tuo problema è stato risolto. Siamo fiduciosi che se si trattasse di un problema del BIOS, verrà risolto dopo aver applicato le correzioni di cui sopra. Tuttavia, se il problema non è stato risolto, è possibile che la scheda madre sia danneggiata e potrebbe essere necessario contattare il centro di assistenza più vicino. Speriamo che questa guida ti abbia aiutato aggiusta il file Boot Problema di errore di controllo della guardia.
Suggerimento esperto: Questo strumento di riparazione esegue la scansione dei repository e sostituisce i file corrotti o mancanti se nessuno di questi metodi ha funzionato. Funziona bene nella maggior parte dei casi in cui il problema è dovuto alla corruzione del sistema. Questo strumento ottimizzerà anche il tuo sistema per massimizzare le prestazioni. Può essere scaricato da Cliccando qui

CCNA, Web Developer, PC Risoluzione dei problemi
Sono un appassionato di computer e un professionista IT praticante. Ho alle spalle anni di esperienza nella programmazione di computer, risoluzione dei problemi hardware e riparazione. Sono specializzato in sviluppo Web e progettazione di database. Ho anche una certificazione CCNA per la progettazione della rete e la risoluzione dei problemi.

