Aggiornato 2024 di aprile: smetti di ricevere messaggi di errore e rallenta il tuo sistema con il nostro strumento di ottimizzazione. Scaricalo ora su questo link
- Scarica e installa lo strumento di riparazione qui.
- Lascia che scansioni il tuo computer.
- Lo strumento sarà quindi ripara il tuo computer.
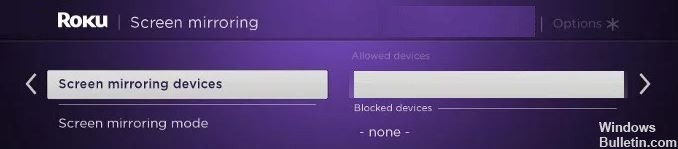
Guardare qualcosa su un grande schermo è molto più comodo che da un dispositivo Android o iPhone o persino da un laptop. Ma non tutte le smart TV e gli streamer possono riprodurre in streaming gli schermi delle app da dispositivi mobili o computer. Roku Smart TV e Roku streaming set-top box offrono un'ottima soluzione con la loro funzione di mirroring dello schermo. Consente agli utenti di riprodurre i contenuti sui propri dispositivi Android o Windows direttamente sulla propria TV Roku.
Ora puoi visualizzare il contenuto dell'app sul tuo dispositivo mobile sulla tua smart TV. Puoi anche eseguire lo streaming di foto, musica e pagine web. Tutto quello che devi fare è abilitare questa funzione sul tuo dispositivo e collegarlo alla tua Roku Smart TV.
Tuttavia, molti utenti lo affermano Il mirroring dello schermo di Roku TV non funziona su un computer Windows 10. Quando provano a connettersi tra i dispositivi, finiscono con il messaggio di errore "Impossibile connettersi" o lo schermo si blocca su "Connetti".
Perché il mirroring dello schermo Roku non funziona in Windows 10
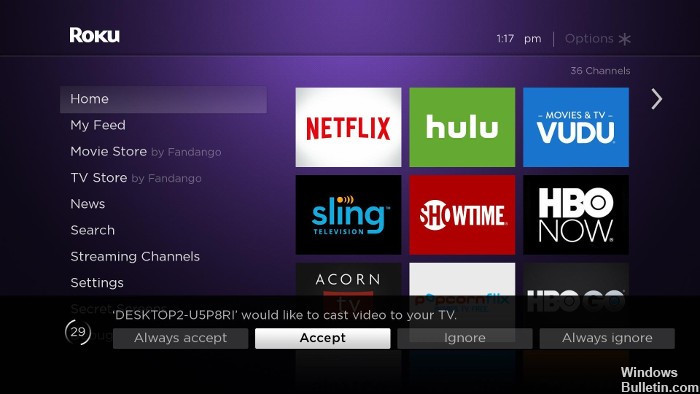
Il problema del mirroring dello schermo di Roku che non funziona in Windows 10 è stato discusso in vari forum e la sua soluzione. Si scopre che molte possibili ragioni stanno causando il problema del mirroring dello schermo. Guarda:
Driver Miracast obsoleto: in molti casi, questo errore si verifica quando il computer tenta di utilizzare la tecnologia di mirroring dello schermo non compatibile con la versione del driver.
Dispositivo Roku bloccato in stato di limbo: un altro possibile motivo per cui il mirroring dello schermo Roku in Windows 10 non funziona è che il dispositivo Roku è bloccato in uno stato limbo e considerato fluttuante nel sistema operativo.
Ecco come risolvere il mirroring dello schermo di Roku che non funziona su Windows 10
Aggiornamento di aprile 2024:
Ora puoi prevenire i problemi del PC utilizzando questo strumento, ad esempio proteggendoti dalla perdita di file e dal malware. Inoltre è un ottimo modo per ottimizzare il computer per le massime prestazioni. Il programma corregge facilmente gli errori comuni che potrebbero verificarsi sui sistemi Windows, senza bisogno di ore di risoluzione dei problemi quando hai la soluzione perfetta a portata di mano:
- Passo 1: Scarica PC Repair & Optimizer Tool (Windows 10, 8, 7, XP, Vista - Certificato Microsoft Gold).
- Passaggio 2: fare clic su "Avvio scansione"Per trovare problemi di registro di Windows che potrebbero causare problemi al PC.
- Passaggio 3: fare clic su "Ripara tutto"Per risolvere tutti i problemi.

Aggiorna Windows alla versione più recente
L'aggiornamento di Windows alla versione più recente può aiutarti a risolvere il problema "Il mirroring dello schermo Roku non funziona in Windows 10".
Segui questi passaggi per aggiornare Windows:
- Premi Windows + R per aprire la finestra Esegui.
- Digita `ms-settings: windows update e fai clic su OK.
- Questo avvierà l'opzione "Windows Update", che può essere trovata in Impostazioni.
- Fare clic su "Verifica aggiornamenti" in "Aggiornamenti di Windows".
- Se uno degli aggiornamenti è disponibile, verrà visualizzato.
- Seguire le istruzioni sullo schermo
- Riavvia il sistema al termine del processo di aggiornamento.
Ora controlla se il problema del mirroring dello schermo Roku che non funziona in Windows 10 è stato risolto o meno.
Aggiorna il driver di rete wireless
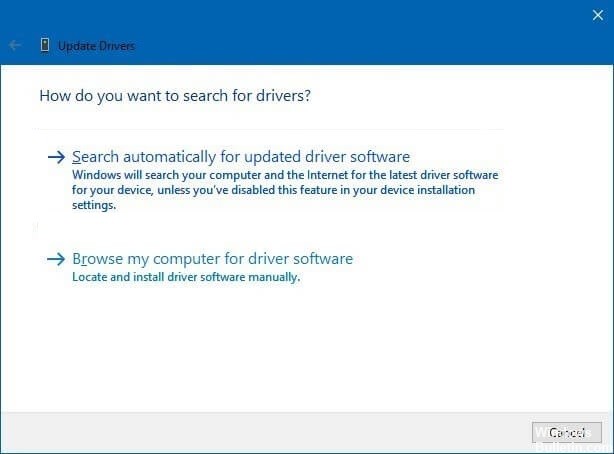
Ecco un'altra soluzione al mirroring dello schermo Roku che non funziona in Windows 10: prova ad aggiornare il driver wireless per risolvere il problema del mirroring dello schermo.
Segui le istruzioni per aggiornare il driver wireless:
- Premi Windows + R per aprire la finestra Esegui.
- Digita devmgmt.MSC e premi OK per aprire Gestione dispositivi.
- Viene visualizzato un menu per la gestione dell'account utente, fare clic su Sì.
- Dal menu Gestione dispositivi, seleziona ed espandi Schede di rete.
- Fare clic con il pulsante destro del mouse sull'opzione Schede di rete wireless.
- Selezionare Proprietà.
- Nel menu Proprietà, fare clic su Driver.
- Fare clic sull'opzione Aggiorna driver.
- Fare clic sul pulsante Verifica automaticamente la disponibilità di driver aggiornati.
- Attendi il completamento dell'analisi.
- Ora segui le istruzioni per installare il driver aggiornato.
- Riavvia il computer e prova a connettere nuovamente il dispositivo di mirroring Roku.
Questa volta, non noterai alcun errore durante il mirroring della schermata Roku in Windows 10.
Se non riesci ad aggiornare manualmente il driver, puoi provare a utilizzare software di terze parti. Questo non solo aggiornerà automaticamente i driver, ma risolverà anche eventuali problemi di driver.
Rimuovi Roku dall'elenco dei dispositivi accoppiati
Prova a rimuovere Roku dall'elenco dei dispositivi accoppiati e quindi ad aggiungerlo di nuovo. Questo aiuterà a connettere Roku per il mirroring in Windows 10.
Segui questi passaggi per rimuovere Roku dall'elenco dei dispositivi associati:
- Premi Windows + R per aprire la finestra Esegui.
- Digita "ms-settings: connect devices" e fai clic su OK.
- Tutti i dispositivi accoppiati vengono visualizzati sul desktop.
- Vai all'opzione Bluetooth e altri dispositivi e fai clic su Altri dispositivi.
- Trova il dispositivo Roku e fai clic su di esso.
- Seleziona l'opzione Disinstalla dispositivo.
- Dopo aver rimosso il dispositivo Roku, verrà visualizzato un menu a comparsa.
- Ora tocca Aggiungi Bluetooth o altri dispositivi nella schermata Home.
- Seleziona lo schermo o la docking station wireless
- Attendi che il dispositivo Roku appaia sullo schermo.
- Segui le istruzioni sullo schermo e riavvia il computer.
Dopo aver seguito i passaggi precedenti, controlla se il problema con lo screen mirror Roku che non funziona in Windows 10 è stato risolto.
Suggerimento esperto: Questo strumento di riparazione esegue la scansione dei repository e sostituisce i file corrotti o mancanti se nessuno di questi metodi ha funzionato. Funziona bene nella maggior parte dei casi in cui il problema è dovuto alla corruzione del sistema. Questo strumento ottimizzerà anche il tuo sistema per massimizzare le prestazioni. Può essere scaricato da Cliccando qui
Domande frequenti
Il mirroring dello schermo di Roku funziona in Windows 10?
Fare clic sul pulsante Progetto. Quindi selezionare Connetti a uno schermo wireless. Se Connect to Wireless Display non è elencato, significa che il tuo dispositivo o scheda video non supporta Miracast. Una volta connesso, il tuo dispositivo Windows 10 dovrebbe essere visualizzato sul display wireless.
Perché la mia Roku TV non riflette il mio laptop?
Secondo la maggior parte degli utenti, il firewall di Windows Defender non consente a RokuTV di connettersi quando il tipo di rete è impostato su Pubblico, quindi non si connette. Per risolvere questo problema, è possibile modificare il tipo di rete da "Pubblico" a "Privato".
Perché il mirroring di Roku non funziona?
Assicurati che il tuo ricevitore Roku sia configurato con le impostazioni di mirroring dello schermo. Vai al menu Impostazioni sulla tua TV Roku. Seleziona l'opzione Sistema, quindi seleziona Screen Mirroring. Assicurati che nella scheda Screen Mirroring sia selezionato Invita o Consenti sempre.
Come collego Roku a Windows 10?
- Sulla barra delle applicazioni del tuo dispositivo Windows, apri il Centro operativo.
- Seleziona il pulsante Connetti.
- Seleziona il dispositivo Roku dall'elenco dei dispositivi audio e di visualizzazione wireless per avviare la connessione.
- Puoi modificare il modo in cui il tuo dispositivo Roku appare nell'elenco specificandone il nome e la posizione.


