Aggiornato 2024 di aprile: smetti di ricevere messaggi di errore e rallenta il tuo sistema con il nostro strumento di ottimizzazione. Scaricalo ora su questo link
- Scarica e installa lo strumento di riparazione qui.
- Lascia che scansioni il tuo computer.
- Lo strumento sarà quindi ripara il tuo computer.
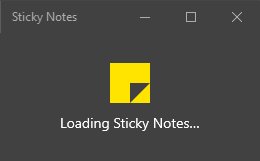
Le note adesive sono utili quando vuoi prendere appunti veloci o impostare un promemoria per fare qualcosa in seguito. Ma a volte gli adesivi possono complicarti la vita a causa di vari errori e problemi. In questo articolo, discuteremo come risolvere la maggior parte di questi tipi di problemi con le note adesive. Se hai problemi con le note adesive (ad esempio, le note adesive non si aprono o si bloccano dopo un po '), prova queste semplici soluzioni e il problema verrà risolto abbastanza rapidamente.
File di note adesive di backup
Le soluzioni future cancelleranno tutte le note che hai salvato su Sticky Notes. Quindi non andare al passaggio di backup. Per copiare le tue vecchie note in un luogo sicuro (testo, Word o Excel ...), puoi trovare i file delle note in% appdata% \ Microsoft \ Sticky Notes \ StickyNotes.snt (su Windows 7/8/10 e prima di Windows 10 1607 update) o C: \ Users \% username% \ AppData \ Local \ Packages \ Microsoft.MicrosoftStickyNotes_8wekyb3d8bbwe \ LocalState \ plum.sqlite (su Windows 10, versione 1607 e successive). Quindi copia i file in una cartella diversa.
Ripara le note adesive

La correzione delle note adesive è l'opzione migliore per te se desideri risolvere il problema senza perdere alcuna nota.
- Premi il tasto Windows + I per aprire la finestra Preferenze. Fare clic su Applicazioni.
- Nella finestra Impostazioni, fai clic su App e funzionalità nel pannello Impostazioni a sinistra.
- Ora scorri a destra della finestra delle preferenze e digita "Sticky Notes" nella casella di ricerca.
Le note vengono visualizzate nei risultati della ricerca. - Fare clic su Sticky Notes per selezionarlo, quindi fare clic su Opzioni avanzate.
- Nella finestra delle preferenze di Sticky Notes, scorri verso il basso e fai clic su Recupera per correggere Sticky Notes.
Aspetta un po ', questo processo richiederà solo un minuto.
Chiudi la finestra delle preferenze.
Apri Sticky Notes e prova a creare una nuova nota. Se il problema continua a infastidirti, vai alla soluzione successiva.
Aggiornamento di aprile 2024:
Ora puoi prevenire i problemi del PC utilizzando questo strumento, ad esempio proteggendoti dalla perdita di file e dal malware. Inoltre è un ottimo modo per ottimizzare il computer per le massime prestazioni. Il programma corregge facilmente gli errori comuni che potrebbero verificarsi sui sistemi Windows, senza bisogno di ore di risoluzione dei problemi quando hai la soluzione perfetta a portata di mano:
- Passo 1: Scarica PC Repair & Optimizer Tool (Windows 10, 8, 7, XP, Vista - Certificato Microsoft Gold).
- Passaggio 2: fare clic su "Avvio scansione"Per trovare problemi di registro di Windows che potrebbero causare problemi al PC.
- Passaggio 3: fare clic su "Ripara tutto"Per risolvere tutti i problemi.
Disinstallare e reinstallare Sticky Notes
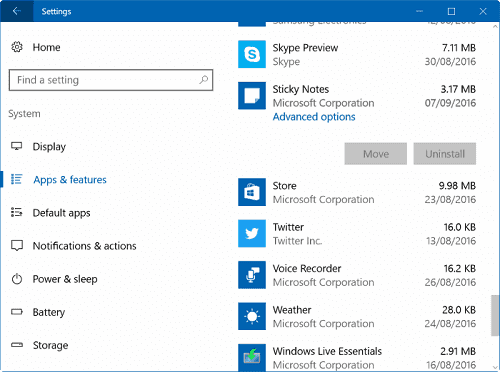
Se un'app non funziona come previsto, la procedura generale di risoluzione dei problemi consiste nel reimpostarla. Tuttavia, alcune persone potrebbero scoprire che questo metodo non risolve il loro problema. In tal caso, sarà necessario utilizzare PowerShell per disinstallare e reinstallare l'app.
Immettere "PowerShell" nella casella di ricerca ed eseguire Windows PowerShell come amministratore.
Esegui il seguente comando per rimuovere Sticky Notes
«Get-AppxPackage Microsoft.MicrosoftStickyNotes | Remove-AppxPackage "(senza virgolette)
Ora dovresti disinstallare completamente l'applicazione Sticky Notes dal tuo computer. È ora possibile reinstallare l'applicazione utilizzando il comando seguente.
Get-AppxPackage - Tutti gli utenti Microsoft.MicrosoftStickyNotes | Per ogni {Add-AppxPackage -DisableDevelopmentMode -Register "$ ($ _. InstallLocation) \ AppXManifest.xml"}
Oppure, scarica nuovamente l'app direttamente da Windows Store.
Registrare nuovamente le note adesive

Se gli adesivi non funzionano come previsto, prova a salvarli di nuovo.
Passaggio 1. Aprire il prompt dei comandi o PowerShell con diritti di amministratore.
Passaggio 2: copia e incolla il seguente comando nella schermata CMD:
- PowerShell -ExecutionPolicy Unrestricted -Command "& {$ manifest = (Get-AppxPackage * MicrosoftStickyNotes *). InstallLocation + '\ AppxManifest.xml'; Add-AppxPackage -DisableDevelopmentMode -Register $ manifest} "
- Passo 3: premere Invio.
- Passaggio 4. Riavvia il computer per verificare se gli adesivi funzionano.
Sticky Notes è ora molto più user-friendly grazie a un aggiornamento tanto necessario che hanno ricevuto di recente. La condivisione di link e testo tra i dispositivi è molto più semplice. Se hai trovato un altro modo per risolvere questo problema, faccelo sapere nei commenti qui sotto.
Suggerimento esperto: Questo strumento di riparazione esegue la scansione dei repository e sostituisce i file corrotti o mancanti se nessuno di questi metodi ha funzionato. Funziona bene nella maggior parte dei casi in cui il problema è dovuto alla corruzione del sistema. Questo strumento ottimizzerà anche il tuo sistema per massimizzare le prestazioni. Può essere scaricato da Cliccando qui

CCNA, Web Developer, PC Risoluzione dei problemi
Sono un appassionato di computer e un professionista IT praticante. Ho alle spalle anni di esperienza nella programmazione di computer, risoluzione dei problemi hardware e riparazione. Sono specializzato in sviluppo Web e progettazione di database. Ho anche una certificazione CCNA per la progettazione della rete e la risoluzione dei problemi.

