Aggiornato 2024 di aprile: smetti di ricevere messaggi di errore e rallenta il tuo sistema con il nostro strumento di ottimizzazione. Scaricalo ora su questo link
- Scarica e installa lo strumento di riparazione qui.
- Lascia che scansioni il tuo computer.
- Lo strumento sarà quindi ripara il tuo computer.
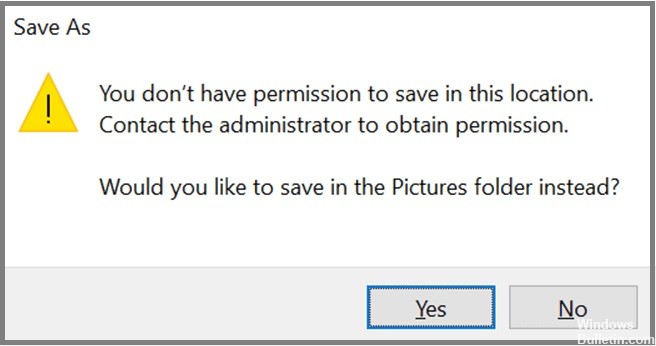
Se stai cercando di salvare qualcosa su una partizione che non ti appartiene, probabilmente non sarai in grado di farlo. Se stai salvando qualcosa su una partizione che appartiene a qualcun altro, probabilmente ti ritroverai bloccato. Questo articolo ti mostrerà come risolvere questo problema.
Il motivo per cui viene visualizzato questo messaggio di errore è che Windows Vista e le versioni successive di Windows impediscono alle persone di scrivere dati su determinate partizioni a meno che non dispongano dei privilegi di amministratore. Ciò accade perché alcuni programmi utilizzano la funzione "Salva con nome" per scrivere dati su disco. Quando si tenta di salvare un documento in una directory particolare, Windows verifica se si dispone dell'autorizzazione per modificare tale directory. In caso contrario, riceverai questo avviso.
La soluzione dipende dal tipo di file che stai cercando di salvare e da come sei entrato in questa situazione in primo luogo. Se sai esattamente perché hai problemi a salvare, ti guideremo attraverso ogni scenario individualmente. Tuttavia, se non sei sicuro del motivo per cui visualizzi questo errore, consulta la nostra guida per correggere gli errori comuni.
1. Quando si tenta di salvare un file in una directory diversa da quella in cui è stato originariamente salvato, è possibile che venga visualizzato questo errore.
2. Se stai tentando di salvare un documento in una posizione diversa da quella in cui l'hai salvato originariamente, ad esempio se desideri salvarlo su una chiavetta USB, potresti visualizzare questo errore. Sposta semplicemente il file nella destinazione desiderata e riprova.
3. Se stai tentando di salvare un file immagine, video, audio o PDF, potresti visualizzare questo avviso. Basta trascinare il file direttamente sul desktop o premere Ctrl+O per salvarlo.
4. Se stai cercando di cambiare il nome di un file o di una cartella, potresti visualizzare questo messaggio. Basta fare doppio clic sul file o sulla cartella per rinominarlo.
5. Se stai tentando di copiare file da una posizione a un'altra, potresti visualizzare questo avviso. Fare clic su Sì per sovrascrivere i file esistenti.
Assicurati di eseguire il programma come amministratore
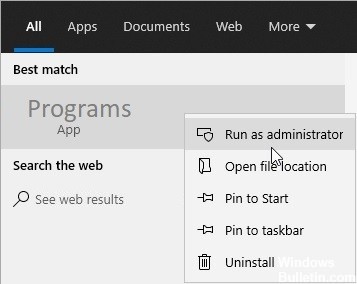
Se esegui un programma come Microsoft Office, potresti visualizzare un errore "Non hai l'autorizzazione" durante il salvataggio di un file dopo la modifica. Questo problema si verifica perché alcuni programmi sono progettati per proteggersi dalla modifica accidentale. In questi casi, il programma non ti consentirà di modificare il file a meno che tu non stia eseguendo il programma come amministratore.
Per risolvere questo problema, ti mostreremo come eseguire il programma direttamente come amministratore.
1. Fare clic con il pulsante destro del mouse sull'icona del programma in Esplora risorse e selezionare Proprietà.
2. Fare clic su Compatibilità, quindi selezionare il pulsante Modifica impostazioni per singoli programmi.
3. Selezionare la casella di controllo accanto a Esegui questo programma come amministratore, quindi fare clic su OK.
4. Chiudere la finestra di dialogo.
Aggiornamento di aprile 2024:
Ora puoi prevenire i problemi del PC utilizzando questo strumento, ad esempio proteggendoti dalla perdita di file e dal malware. Inoltre è un ottimo modo per ottimizzare il computer per le massime prestazioni. Il programma corregge facilmente gli errori comuni che potrebbero verificarsi sui sistemi Windows, senza bisogno di ore di risoluzione dei problemi quando hai la soluzione perfetta a portata di mano:
- Passo 1: Scarica PC Repair & Optimizer Tool (Windows 10, 8, 7, XP, Vista - Certificato Microsoft Gold).
- Passaggio 2: fare clic su "Avvio scansione"Per trovare problemi di registro di Windows che potrebbero causare problemi al PC.
- Passaggio 3: fare clic su "Ripara tutto"Per risolvere tutti i problemi.
Assicurati che il controllo dell'account utente sia disabilitato
Per rimuovere la fastidiosa notifica, apri il menu Start e digita "Modifica impostazioni controllo account utente". Fai clic sul collegamento e seleziona "Non notificarmi mai" e premi OK. Non riceverai più notifiche sulle modifiche apportate alle tue impostazioni.
Questa è un'operazione piuttosto semplice, ma richiede alcune conoscenze tecniche. Se stai cercando di disabilitare completamente la notifica, tuttavia, ci sono modi più semplici per farlo. Ad esempio, puoi semplicemente disattivare l'opzione per mostrare del tutto le notifiche. Oppure, se vuoi vedere cos'altro puoi fare per modificare il tuo PC senza doverti preoccupare di essere interrotto, consulta la nostra guida per modificare l'aspetto e il comportamento del tuo PC.
Il file dovrebbe essere salvato in una posizione diversa
Infine, se non desideri intraprendere alcuna azione per risolvere questo piccolo problema, puoi selezionare una posizione diversa in cui salvare il file. Questo metodo è conveniente perché non dovrai cambiare la posizione predefinita ogni volta. E quando hai finito di salvare il file, puoi semplicemente fare clic su Sì per confermare l'operazione.
Ecco come farlo.
1. Apri Blocco note o un altro editor di testo.
2. Digitare "C:\Utenti\Nome\AppData\Roaming\Microsoft\Windows\Recent\AutomaticDestinations".
3. Fare clic su OK.
4. Selezionare la posizione desiderata.
5. Premere Invio per salvare il file lì.
Passa a un browser Web diverso
Gli utenti segnalano che il salvataggio di foto dal Web sta causando un errore su alcuni dispositivi. Mentre gli utenti di Windows 10 riscontrano questo problema, gli utenti Mac devono affrontare problemi con Safari. Il motivo alla base di questo problema è un problema tecnico temporaneo con il browser e, se riscontri questo errore, ti suggeriamo di provare un altro browser come Firefox o Chrome. Se vuoi saperne di più su come risolvere questo problema, consulta la nostra guida su come salvare le immagini dal Web.
Se vuoi evitare di rimanere bloccato con annunci indesiderati sul tuo dispositivo mobile, potresti prendere in considerazione l'installazione di un app store di terze parti come AppBrain. Con questo tipo di software, non devi preoccuparti di essere infettato da malware perché non ce n'è uno. Invece, troverai solo app adatte alle tue esigenze.
Assicurati di controllare il tuo programma antivirus
In alcuni casi, il tuo software antivirale può causare questo problema. Alcuni programmi antivirus tendono a bloccare determinate cartelle per impedire a file dannosi di raggiungerle. Tuttavia, questo può anche impedirti di aprire quelle cartelle.
Per risolvere questo problema, non hai il permesso di scrivere in questa directory, contatta l'amministratore in Windows 10 problemi ti consigliamo di controllare i permessi del tuo programma antivirus e disabilitare le funzionalità che impediscono l'accesso ai file, come "Blocca malware noto".
Gli utenti hanno segnalato problemi con Bitdefender e, secondo quanto ci hanno detto, Bitdefender stava impedendo all'app di salvare i dati in una cartella specifica. Per risolvere il problema, devi solo accedere alle impostazioni di Bitdefender e aggiungere l'applicazione incriminata all'elenco delle app consentite.
La funzione Modalità protetta dovrebbe essere disabilitata
Internet Explorer 11 include un'impostazione di sicurezza molto utile chiamata "Modalità protetta". Se lo disattivi, non ti verrà più chiesto di inserire le tue credenziali ogni volta che tenti di aprire una pagina web. Invece, vedrai solo una schermata vuota. Sarai comunque in grado di navigare nel Web, ma non ti verranno richieste le informazioni di accesso a meno che tu non voglia andare da qualche altra parte.
Per abilitare o disabilitare la modalità protetta, attenersi alla seguente procedura:
1. Nell'elenco delle impostazioni, selezionare Opzioni Internet.
2. In Cronologia esplorazioni, fare clic su Elimina.
3. Scorri verso il basso fino a Trova zona e deseleziona la casella di controllo accanto a Includi cookie.
4. Selezionare la casella accanto a Attiva modalità protetta e premere OK.
Risolvi i problemi di compatibilità del tuo programma
Microsoft Office 2016 include uno strumento per la risoluzione dei problemi che consente di identificare e correggere i problemi di compatibilità comuni. Puoi eseguire lo strumento di risoluzione dei problemi direttamente dal menu Start. Quindi fare clic su Mostra funzionalità opzionali in Funzionalità opzionali. Quindi, fai clic su Risolvi i problemi di compatibilità.
Lo strumento di risoluzione dei problemi esegue la scansione del sistema per potenziali problemi relativi all'installazione, alla compatibilità delle applicazioni e alla configurazione hardware. Identifica le cause più probabili di incompatibilità e fornisce soluzioni. Ad esempio, lo strumento di risoluzione dei problemi potrebbe suggerire di aggiornare il driver della scheda video. Oppure potrebbe consigliare di disinstallare alcune applicazioni o componenti.
Per utilizzare lo strumento di risoluzione dei problemi, procedi nel seguente modo:
1. Nell'elenco degli aggiornamenti, trova quello contrassegnato "Compatibilità del programma".
2. Selezionare l'opzione per scaricare ed eseguire lo strumento di risoluzione dei problemi.
3. Quando richiesto, scegliere se si desidera riparare o disinstallare il componente selezionato.
4. Al termine della risoluzione dei problemi, riavviare il PC.
Suggerimento esperto: Questo strumento di riparazione esegue la scansione dei repository e sostituisce i file corrotti o mancanti se nessuno di questi metodi ha funzionato. Funziona bene nella maggior parte dei casi in cui il problema è dovuto alla corruzione del sistema. Questo strumento ottimizzerà anche il tuo sistema per massimizzare le prestazioni. Può essere scaricato da Cliccando qui


