Aggiornato 2024 di aprile: smetti di ricevere messaggi di errore e rallenta il tuo sistema con il nostro strumento di ottimizzazione. Scaricalo ora su questo link
- Scarica e installa lo strumento di riparazione qui.
- Lascia che scansioni il tuo computer.
- Lo strumento sarà quindi ripara il tuo computer.

Il messaggio di errore "Si è verificato un errore di sistema 6118 - L'elenco dei server per questo gruppo di lavoro non è disponibile" può verificarsi quando si tenta di utilizzare il comando net view /all dalla riga di comando per visualizzare un elenco completo dei dispositivi di rete.
Nella maggior parte dei casi, gli utenti interessati segnalano che i dispositivi non vengono visualizzati in Esplora file in Rete sebbene possano eseguirne il ping direttamente dal prompt CMD. In questo post spiegheremo le ragioni e forniremo le soluzioni più appropriate per il problema.
Quali sono le cause dell'errore di sistema 6118 in CMD?

Può essere dovuto a un'interferenza antivirus/firewall di terze parti, a un blocco, alla disattivazione di un servizio di rilevamento delle funzionalità o alla disattivazione del servizio browser di un computer.
Tuttavia, alcune soluzioni alternative possono aiutarti a continuare a gestire la condivisione di file o la condivisione di sessioni e la condivisione di stampanti.
Quindi, ecco come risolvere "Si è verificato un errore di sistema 6118" in Windows 10.
Come risolvere "Si è verificato un errore di sistema 6118" in CMD?
Aggiornamento di aprile 2024:
Ora puoi prevenire i problemi del PC utilizzando questo strumento, ad esempio proteggendoti dalla perdita di file e dal malware. Inoltre è un ottimo modo per ottimizzare il computer per le massime prestazioni. Il programma corregge facilmente gli errori comuni che potrebbero verificarsi sui sistemi Windows, senza bisogno di ore di risoluzione dei problemi quando hai la soluzione perfetta a portata di mano:
- Passo 1: Scarica PC Repair & Optimizer Tool (Windows 10, 8, 7, XP, Vista - Certificato Microsoft Gold).
- Passaggio 2: fare clic su "Avvio scansione"Per trovare problemi di registro di Windows che potrebbero causare problemi al PC.
- Passaggio 3: fare clic su "Ripara tutto"Per risolvere tutti i problemi.
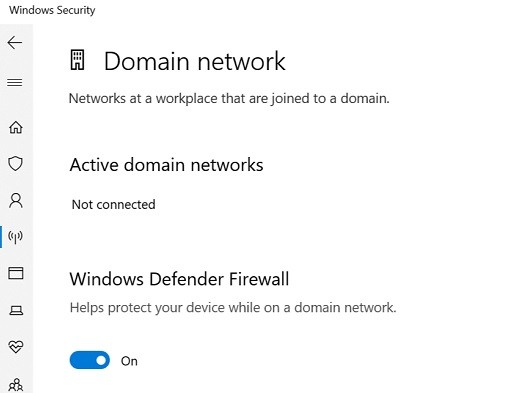
Disattiva il firewall di Windows Defender
- Fai clic su Start e seleziona Impostazioni.
- Vai su Aggiornamento e sicurezza.
- Fare clic su Protezione di Windows.
- Apri Windows Firewall e Sicurezza di rete.
- Apri la rete attualmente attiva.
- Scorri verso il basso fino alla sezione Windows Firewall Defender.
- Capovolgi l'interruttore per disabilitare il firewall di Windows Defender.
- Quando viene richiesto di confermare l'azione, fare clic su Sì.
- Fai lo stesso con le altre reti attualmente attive.
Disabilita il firewall di terze parti
Se disponi di un software antivirus di terze parti con un firewall installato, potrebbe essere necessario disabilitarlo.
- Esegui il tuo programma antivirus.
- Controlla se ha la protezione firewall integrata.
- Disabilita la protezione firewall.
- Puoi anche disabilitare temporaneamente il programma antivirus per disabilitare completamente tutto ciò che potrebbe bloccare la connessione.
- Chiudi la finestra delle impostazioni dell'antivirus e verifica se puoi accedere al server utilizzando il comando Net View.
Riavvio del nodo Discovery Provider
- Premi Windows + R per aprire Esegui.
- Digitare services.MSC e fare clic su OK per aprire Servizi.
- Nella finestra Servizi, trova il Provider di rilevamento funzioni servizio.
- Fare clic con il pulsante destro del mouse su Provider rilevamento funzioni e selezionare Proprietà.
- Fare clic sul pulsante Interrompi.
- Viene visualizzata la finestra Interrompi altri servizi.
- L'arresto del servizio Function Discovery Provider interrompe automaticamente il servizio Function Discovery Resource Publication.
- Fare clic su Sì per confermare e interrompere il servizio.
- Fai clic sul pulsante Start.
- Fai clic su OK per salvare le modifiche.
- Chiudi la finestra Servizi e prova a utilizzare il comando Net View per vedere se questo risolve l'errore.
Se il problema persiste, assicurati che il servizio Browser del computer sia in esecuzione su tutte le macchine e che NetBIOS su TCP/IP sia abilitato nelle impostazioni della scheda di rete.
Inoltre, assicurati che il rilevamento della rete sia abilitato. Questo può essere fatto selezionando l'opzione Condivisione avanzata nel Centro connessioni di rete e condivisione.
Suggerimento esperto: Questo strumento di riparazione esegue la scansione dei repository e sostituisce i file corrotti o mancanti se nessuno di questi metodi ha funzionato. Funziona bene nella maggior parte dei casi in cui il problema è dovuto alla corruzione del sistema. Questo strumento ottimizzerà anche il tuo sistema per massimizzare le prestazioni. Può essere scaricato da Cliccando qui
Domande frequenti
Cosa significa errore di sistema 6118?
6118 significa che l'elenco dei server in questo gruppo di lavoro non è attualmente disponibile, in genere perché la protezione firewall sta bloccando SMB. Disabilitare il firewall e la protezione antivirus su ogni PC. Eseguire il ping di PC2 con PC1 per vedere se la rete è a posto. Net view PC2 con PC1 per vedere se tutto è a posto.
Come posso correggere l'errore 6118?
- Disabilita il firewall e l'antivirus. Disattiva il firewall di Windows Defender. Fare clic su Start e selezionare Impostazioni. Vai su Aggiornamento e sicurezza.
- Reimposta lo stack di rete. Premi il tasto Windows. Digita cmd, fai clic con il pulsante destro del mouse su Prompt dei comandi e seleziona Esegui come amministratore.
Che cos'è il comando net view e come lo uso?
Il comando net user viene utilizzato per aggiungere, rimuovere e gestire gli utenti su un computer. Il comando net view viene utilizzato per visualizzare un elenco di computer e dispositivi di rete in rete. Il comando net helpmsg viene utilizzato per visualizzare informazioni aggiuntive sui messaggi di rete numerici che è possibile ottenere quando si utilizzano i comandi di rete.
Come posso correggere l'elenco dei server per questo gruppo di lavoro che al momento non è disponibile?
- Fare clic con il pulsante destro del mouse su Risorse del computer, quindi fare clic su Gestisci.
- Fare doppio clic su Servizi e applicazioni.
- Fare doppio clic su Servizi.
- Fare doppio clic su Browser computer. Se lo stato del servizio è Arrestato, fare clic su Avvia.
- Imposta il tipo di avvio su Automatico.


