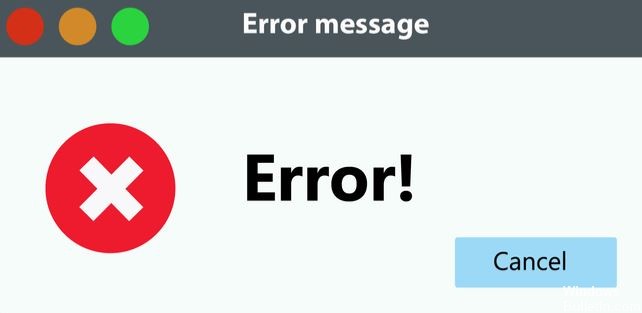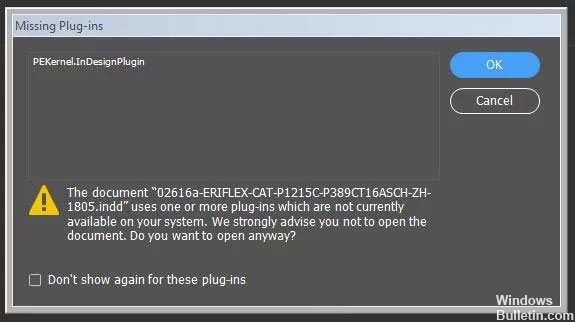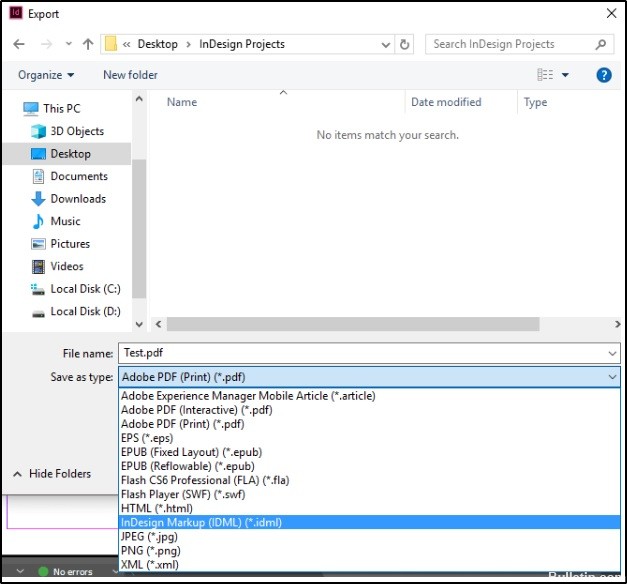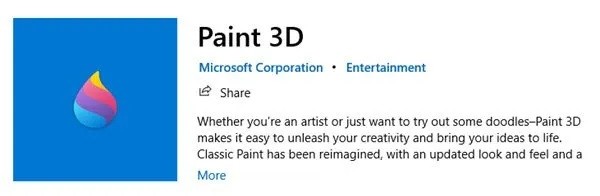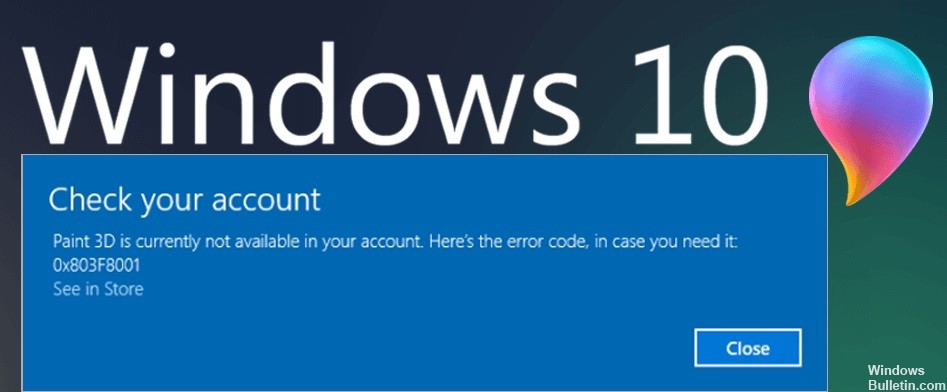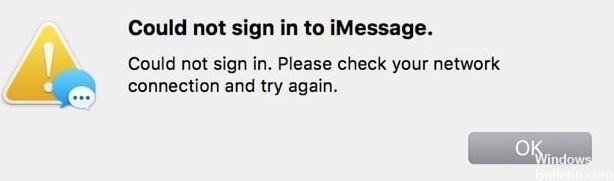Risoluzione dei problemi: impossibile modificare la risoluzione dello schermo su PC Windows 10

In generale, se lo desideri, puoi facilmente modificare la risoluzione dello schermo del tuo computer Windows 10. Se trovi che tu non posso cambiare la risoluzione in Windows 10, puoi controllare le soluzioni di seguito per risolvere questo problema. Offriamo varie soluzioni e strumenti informatici per aiutarti a gestire meglio il tuo computer.
Qual è il motivo per cui non è possibile modificare la risoluzione dello schermo?

Il motivo principale di questo problema è la configurazione errata del driver. A volte i driver sono incompatibili e come misura di sicurezza viene scelta una risoluzione inferiore.
Come risolvere l'impossibilità di modificare la risoluzione dello schermo?

Aggiorna il driver del monitor
- Premi Windows + R, digita "devmgmt.msc" (senza virgolette) e premi Invio per aprire Gestione dispositivi.
- Quindi espandere la voce Schede video, fare clic con il pulsante destro del mouse sulla scheda video Nvidia e selezionare Attiva.
- Quindi fare nuovamente clic con il pulsante destro del mouse sulla scheda video e selezionare Aggiorna software driver.
- Seleziona "Controlla automaticamente driver aggiornati" e lascia che il processo venga completato.
- Se il passaggio precedente ha risolto il tuo problema, va bene, in caso contrario, continua.
- Seleziona di nuovo "Aggiorna software driver", ma questa volta seleziona "Cerca software driver sul computer" nella schermata successiva.
- Ora seleziona "Seleziona dall'elenco dei driver sul mio computer".
- Infine, seleziona il driver compatibile con la tua scheda video Nvidia dall'elenco e fai clic su Avanti.
- Consenti il completamento del processo e riavvia il computer per salvare le modifiche.
Installazione dei driver in modalità compatibilità
- Fare clic con il pulsante destro del mouse sul file di configurazione del driver della scheda video e selezionare Proprietà.
- Fare clic sulla scheda Compatibilità e assicurarsi che "Esegui questo programma in modalità compatibilità per" sia selezionato.
- Quindi seleziona Windows 7 o Windows 8 dall'elenco a discesa.
- Quindi fare clic su Applica e OK.
- Fare nuovamente clic con il pulsante destro del mouse sul file di installazione, selezionare Esegui come amministratore e continuare con l'installazione.
- Al termine dell'installazione, riavviare il computer.
- Ora premi i tasti Windows + I per aprire Impostazioni e fai clic su Sistema.
- Fare clic su Impostazioni di visualizzazione avanzate in Impostazioni di visualizzazione.
- Seleziona il nuovo valore in Risoluzione.
- Quindi fai clic su Applica e chiudi tutto.
- Riavvia il tuo computer.
Assicurati che Windows sia stato aggiornato
- Premi i tasti Windows + I, quindi seleziona Aggiornamento e sicurezza.
- Quindi fai clic su Verifica aggiornamenti e assicurati che tutti gli aggiornamenti in sospeso siano installati.
- Dopo aver installato gli aggiornamenti, riavvia il computer per risolvere il problema "Impossibile modificare la risoluzione dello schermo".
Installazione del driver dello schermo di base di Microsoft
- Premi i tasti Windows + R, digita "devmgmt.msc" e premi Invio per aprire Gestione dispositivi.
- Espandi la scheda video, fai clic con il pulsante destro del mouse sul driver della scheda video e seleziona "Aggiorna software driver".
- Quindi seleziona "Controlla automaticamente i driver aggiornati.
- Se non viene trovato alcun aggiornamento, fare nuovamente clic con il pulsante destro del mouse sul driver della scheda video e selezionare "Aggiorna software driver".
- Questa volta, tuttavia, seleziona "Cerca il software del driver sul tuo computer.
- Nella schermata successiva, seleziona "Seleziona dall'elenco dei driver di dispositivo sul mio computer".
- Quindi selezionare Microsoft Basic Display Adapter e fare clic su Avanti.
- Consentire il completamento del processo di cui sopra, quindi riavviare il computer.
= & 0 = &