Bijgewerkt april 2024: Stop met het krijgen van foutmeldingen en vertraag uw systeem met onze optimalisatietool. Haal het nu bij deze link
- Download en installeer de reparatietool hier.
- Laat het uw computer scannen.
- De tool zal dan repareer je computer.
Veel mensen over de hele wereld kiezen Excel om gegevens in tabellen te zetten, rapporten met grafieken te maken en andere belangrijke informatie voor werk, studie en andere toepassingen te beheren. Dit is ook de reden waarom veel mensen het onaangenaam vinden wanneer dit software werkt niet goed. Stel je voor hoe vervelend het is als de deadline nadert en je een Excel-bestand de eerste keer niet goed kunt openen.

Als u dubbelklikt op het bestand, start Excel mogelijk, maar ziet u alleen een leeg wit scherm. Dit probleem heeft natuurlijk een tijdelijke oplossing. Klik hiervoor op Bestand-> Openen-> Werkmap. Het is echter altijd handiger om gewoon op een bestand te dubbelklikken dan altijd een lang pad te volgen. Daarom hebben we dit artikel verzameld om u te leren hoe u een wit scherm kunt repareren in Excel 2016 en andere versies van het programma.
Tonen / verbergen en volledig scherm
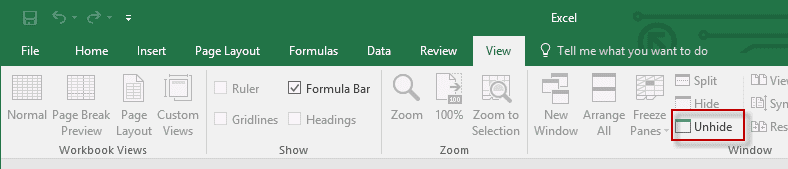
Deze twee opties zijn vrij eenvoudig te controleren. U kunt Excel-documenten in Excel verbergen. Wanneer u dit doet, ziet u alleen een leeg documentvenster in plaats van het eigenlijke spreadsheetdocument.
Om dit te controleren, selecteert u "Weergeven" in het menu en zorgt u ervoor dat de optie "Weergeven" niet is aangevinkt in het gedeelte "Venster".
U kunt ook proberen de modus Volledig scherm te openen door op het Excel-vensterpictogram te klikken en terug te keren naar de normale modus.
Negeer DDE
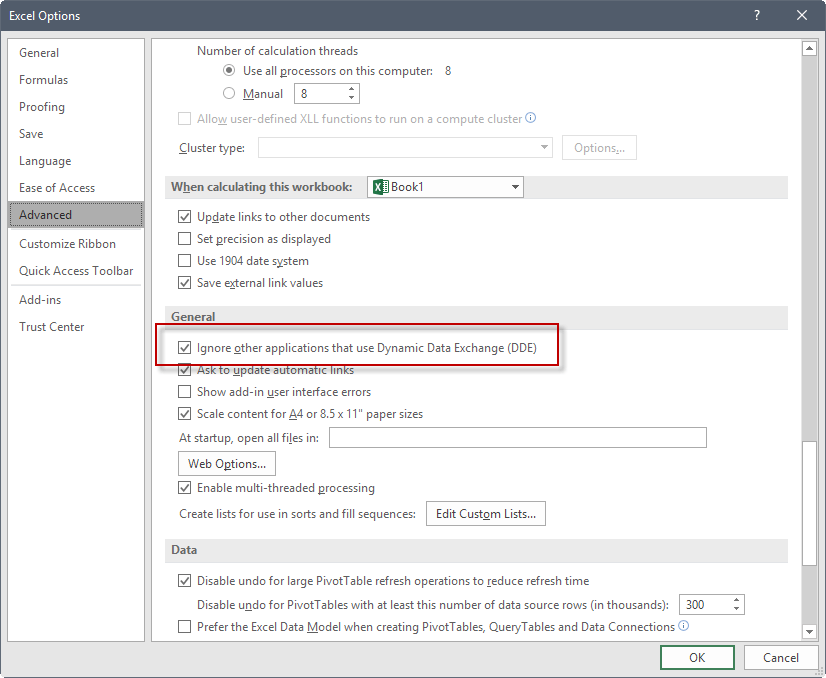
Let op: u kunt deze stap overslaan voor Excel 2019 en Excel O365.
- Selecteer in de linkerbovenhoek van het Excel-venster Bestand> Opties.
- Klik links in het venster Opties op Geavanceerd.
- Scrol in het venster Geavanceerd omlaag naar het gedeelte Algemeen.
- Verwijder het vinkje bij "Negeer andere toepassingen die gebruikmaken van Dynamic Data Exchange (DDE)" en klik vervolgens op "OK" onder in het venster.
Update april 2024:
U kunt nu pc-problemen voorkomen door deze tool te gebruiken, zoals u beschermen tegen bestandsverlies en malware. Bovendien is het een geweldige manier om uw computer te optimaliseren voor maximale prestaties. Het programma repareert met gemak veelvoorkomende fouten die op Windows-systemen kunnen optreden - urenlange probleemoplossing is niet nodig als u de perfecte oplossing binnen handbereik heeft:
- Stap 1: Download PC Repair & Optimizer Tool (Windows 10, 8, 7, XP, Vista - Microsoft Gold Certified).
- Stap 2: klik op "Start scannen"Om registerproblemen met Windows te vinden die pc-problemen kunnen veroorzaken.
- Stap 3: klik op "Herstel alles"Om alle problemen op te lossen.
Schakel hardware grafische versnelling in Excel uit
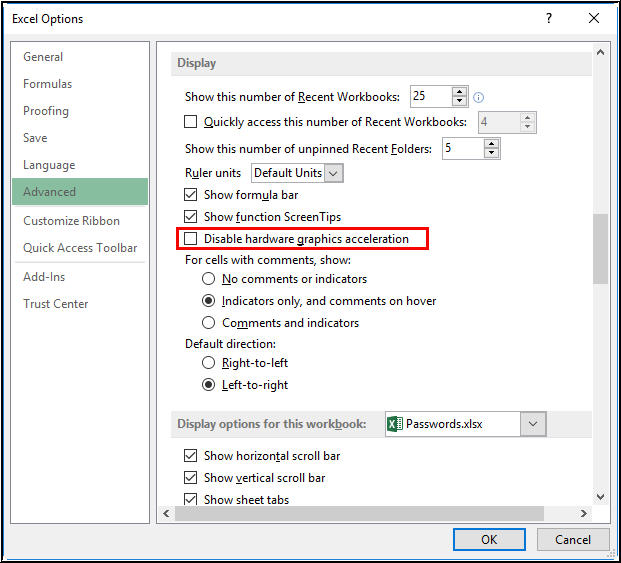
Soms heeft Excel problemen met het openen van een Excel-bestand en het weergeven van gegevens vanwege hardwareversnelling van de grafische kaart van de computer. U kunt de grafische versnelling van de hardware in Excel uitschakelen door deze stappen te volgen.
- Microsoft Excel openen.
- Klik op het tabblad Bestand in het lint en klik vervolgens op Opties in het linkernavigatievenster.
- Klik op "Geavanceerd" en zoek het gedeelte "Weergave".
- Selecteer het aankruisvak 'Schakel hardwareversnelling uit' in.
- Klik op OK.
Reset bestandsassociaties
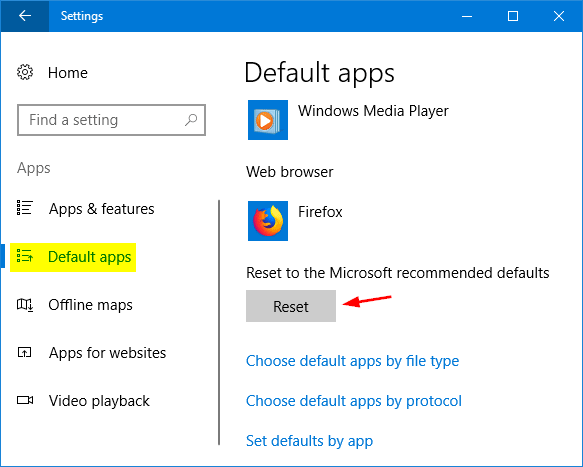
- Zoek een bestand dat niet correct wordt geopend en kopieer het naar uw bureaublad.
- Klik met de rechtermuisknop op het bestand en selecteer "Eigenschappen".
- Het tabblad Algemeen toont het bestandstype tussen vierkante haken naast het veld Bestandstype. Bijvoorbeeld (.docx), (.pdf) of (.csv).
De opdracht wordt geopend met een bericht aan aan welke applicatie het bestand momenteel is toegewezen.
Om een bestand van dit type in een andere toepassing te openen:
- Selecteer Wijzigen.
- Selecteer Andere toepassingen.
- Selecteer de applicatie die u wilt gebruiken en schakel het selectievakje Altijd deze applicatie gebruiken in.
- Klik op de knop OK.
Herstel Microsoft Office

De Microsoft Office-applicatie en in het bijzonder de Excel-applicatie werken mogelijk niet correct, dus u moet ze repareren. Voer de volgende stappen uit om Microsoft Office te herstellen.
- Open het configuratiescherm in Windows.
- Klik op de optie "Programma's en componenten".
- Selecteer Microsoft Office in de lijst met programma's en klik vervolgens op Herstellen boven de lijst met programma's.
- Opmerking:
- Voor Microsoft Office 365 moet u klikken op de optie "Bewerken" boven de lijst met programma's, "Online herstel" selecteren op het volgende scherm en vervolgens de optie "Herstellen" selecteren.
- Klik desgevraagd op Volgende of klik op de knop.
Wacht minstens een paar minuten voordat u het reparatieproces voltooit. Er zou een klein venster moeten verschijnen met een voortgangsbalk die de reparatiestatus aangeeft.
Expert Tip: Deze reparatietool scant de repositories en vervangt corrupte of ontbrekende bestanden als geen van deze methoden heeft gewerkt. Het werkt goed in de meeste gevallen waar het probleem te wijten is aan systeembeschadiging. Deze tool zal ook uw systeem optimaliseren om de prestaties te maximaliseren. Het kan worden gedownload door Hier klikken

CCNA, Web Developer, PC Troubleshooter
Ik ben een computer-liefhebber en een praktiserende IT-professional. Ik heb jarenlange ervaring achter de rug bij het programmeren van computers, hardware-probleemoplossing en reparatie. Ik ben gespecialiseerd in webontwikkeling en databaseontwerp. Ik heb ook een CCNA-certificering voor netwerkontwerp en probleemoplossing.

