Bijgewerkt april 2024: Stop met het krijgen van foutmeldingen en vertraag uw systeem met onze optimalisatietool. Haal het nu bij deze link
- Download en installeer de reparatietool hier.
- Laat het uw computer scannen.
- De tool zal dan repareer je computer.
Wanneer u uw Bluetooth-apparaat probeert te verbinden met Windows 10, ziet u mogelijk het volgende foutbericht: 'Bluetooth is niet beschikbaar op dit apparaat. Probeer een externe adapter te gebruiken.' Dit kan een frustrerend probleem zijn, maar gelukkig is het eenvoudig op te lossen. In dit artikel laten we u zien hoe u 'Bluetooth is niet beschikbaar op dit apparaat' in Windows 10 kunt repareren.
Wat is een Bluetooth op een Windows-pc

Een bluetooth op een Windows-pc is een draadloze technologie op korte afstand waarmee apparaten met elkaar kunnen communiceren. Het kan worden gebruikt om apparaten zoals toetsenborden, muizen, telefoons en koptelefoons aan te sluiten. Een aantal gebruikers meldt 'bluetooth is niet beschikbaar op dit apparaat' en er zijn verschillende redenen die dit probleem kunnen veroorzaken. Wat de oorzaken ook mogen zijn, we zullen ze in de volgende sectie bespreken en ook hoe ze te repareren.
Wat veroorzaakt het probleem "Bluetooth is niet beschikbaar op dit apparaat"?
Deze Windows 10-fout treedt vaak om verschillende redenen op. Een verouderd Bluetooth-stuurprogramma kan dit probleem bijvoorbeeld veroorzaken. Schade kan ook optreden bij gebruik van een externe Bluetooth-adapter. Daarnaast zijn deze adapters niet altijd goed aangesloten wat ook voor problemen zorgt.
De meest voorkomende oorzaken van de fout “Bluetooth is niet beschikbaar op dit apparaat. Probeer een externe adapter te gebruiken” zijn als volgt:
- Windows 10-fout.
- Een hardwareprobleem.
- Problemen met het Bluetooth-stuurprogramma.
- Fysieke schade aan de Bluetooth-adapter.
Het foutbericht 'Bluetooth is niet beschikbaar op dit apparaat' oplossen
Start de Bluetooth-ondersteuningsservice opnieuw
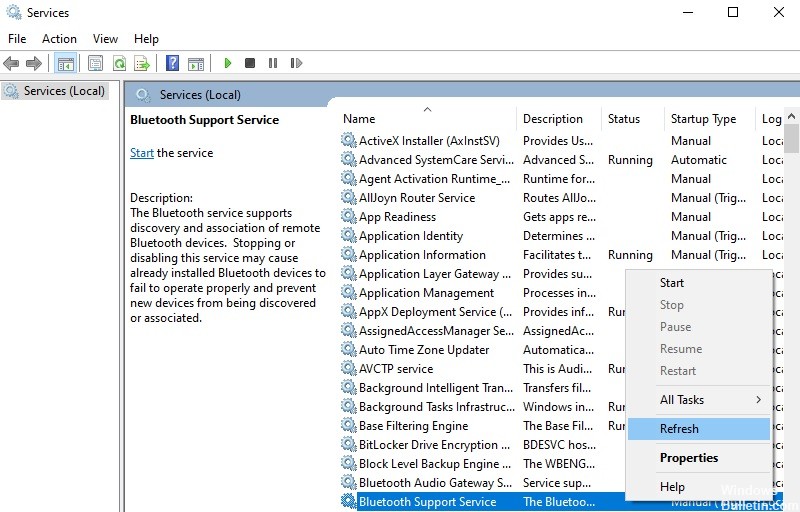
Soms werkt de Bluetooth-ondersteuningsservice op Windows 10 niet meer goed. Dit kan frustrerend zijn, vooral als u op Bluetooth vertrouwt om uw apparaten te verbinden. Gelukkig is het herstarten van de Bluetooth-ondersteuningsservice een relatief eenvoudig proces. Hier is hoe het te doen:
1. Open het menu Start en typ 'services'.
2. Klik op de resultaten "Diensten".
3. Scroll naar beneden en zoek de "Bluetooth-ondersteuningsservice".
4. Klik met de rechtermuisknop op de service en klik op "Opnieuw opstarten".
Als u deze stappen volgt, zou de Bluetooth-ondersteuningsservice binnen de kortste keren weer operationeel moeten zijn.
Update april 2024:
U kunt nu pc-problemen voorkomen door deze tool te gebruiken, zoals u beschermen tegen bestandsverlies en malware. Bovendien is het een geweldige manier om uw computer te optimaliseren voor maximale prestaties. Het programma repareert met gemak veelvoorkomende fouten die op Windows-systemen kunnen optreden - urenlange probleemoplossing is niet nodig als u de perfecte oplossing binnen handbereik heeft:
- Stap 1: Download PC Repair & Optimizer Tool (Windows 10, 8, 7, XP, Vista - Microsoft Gold Certified).
- Stap 2: klik op "Start scannen"Om registerproblemen met Windows te vinden die pc-problemen kunnen veroorzaken.
- Stap 3: klik op "Herstel alles"Om alle problemen op te lossen.
BIOS updaten
Wat de reden ook is, het is belangrijk om up-to-date te blijven met de nieuwste BIOS-versie voor je moederbord. Hier is een stapsgewijze handleiding voor het bijwerken van het BIOS op een Windows 10-pc:
1. Download de nieuwste BIOS-update van de website van de fabrikant.
2. Pak de inhoud van het zip-bestand uit naar een map op uw harde schijf.
3. Voer het uitvoerbare bestand voor de BIOS-update uit en volg de instructies op het scherm.
4. Start uw computer opnieuw op wanneer daarom wordt gevraagd en start op met de BIOS-instellingen.
5. Selecteer de optie "BIOS bijwerken" en volg de instructies op het scherm om het proces te voltooien.
Nadat u het BIOS heeft bijgewerkt, moet u controleren of er nieuwe stuurprogramma's of software-updates beschikbaar zijn voor uw systeem. Het up-to-date houden van uw systeem is belangrijk voor optimale prestaties en stabiliteit.
Werk het stuurprogramma van het apparaat bij
1. Ga naar Start en voer Apparaatbeheer in de zoekbalk in.
2. Vouw het Bluetooth-gedeelte uit door op de pijl ernaast te klikken.
3. Klik met de rechtermuisknop op uw Bluetooth-apparaat en selecteer Stuurprogrammasoftware bijwerken.
4. Selecteer Automatisch zoeken naar bijgewerkte stuurprogrammasoftware. Windows zoekt en installeert nu de nieuwste stuurprogramma's voor uw Bluetooth-apparaat.
5. Start uw computer opnieuw op als daarom wordt gevraagd en u zou nu de nieuwste stuurprogramma's voor uw Bluetooth-apparaat moeten hebben geïnstalleerd.
Installeer het Bluetooth-stuurprogramma opnieuw
Als uw Bluetooth niet werkt op Windows 10, kan dit te wijten zijn aan een probleem met het stuurprogramma. Hier is een stapsgewijze handleiding voor het opnieuw installeren van het Bluetooth-stuurprogramma op Windows 10:
1. Open Apparaatbeheer. U kunt dit doen door te zoeken naar "Apparaatbeheer" in het menu Start.
2. Zoek de vermelding voor "Bluetooth" onder de kop "Netwerkadapters".
3. Klik met de rechtermuisknop op "Bluetooth" en selecteer "Apparaat verwijderen".
4. Start uw computer opnieuw op. Hierdoor wordt het Bluetooth-stuurprogramma automatisch opnieuw geïnstalleerd.
5. Als het stuurprogramma nog steeds niet wordt geïnstalleerd, kunt u proberen het handmatig te installeren vanaf de website van de fabrikant.
Start de Windows Bluetooth-probleemoplosser
Windows 10 bevat een Bluetooth-probleemoplosser waarmee u veelvoorkomende problemen met uw Bluetooth-apparaten kunt identificeren en oplossen. Ga als volgt te werk om de probleemoplosser op Windows 10 uit te voeren:
1. Open de app Instellingen en ga naar de categorie Update & Beveiliging.
2. Selecteer het tabblad Problemen oplossen in de zijbalk.
3. Blader omlaag naar het gedeelte Andere problemen zoeken en oplossen en klik op het Bluetooth-item.
4. Klik op de knop Probleemoplosser uitvoeren om de probleemoplosser voor Bluetooth te starten.
5. Volg de aanwijzingen om het probleemoplossingsproces te voltooien.
Het uitvoeren van de Bluetooth-probleemoplosser op Windows 10 is een snelle en gemakkelijke manier om veelvoorkomende problemen met uw Bluetooth-apparaten op te lossen. Als u problemen ondervindt bij het verbinden van een Bluetooth-apparaat met uw pc, of als uw Bluetooth-apparaten interferentie ondervinden van andere apparaten, kan het uitvoeren van de probleemoplosser vaak helpen om het probleem op te lossen.
Expert Tip: Deze reparatietool scant de repositories en vervangt corrupte of ontbrekende bestanden als geen van deze methoden heeft gewerkt. Het werkt goed in de meeste gevallen waar het probleem te wijten is aan systeembeschadiging. Deze tool zal ook uw systeem optimaliseren om de prestaties te maximaliseren. Het kan worden gedownload door Hier klikken
Veelgestelde Vragen / FAQ
Waarom zegt mijn pc dat Bluetooth niet beschikbaar is op dit apparaat?
Er zijn een paar mogelijke redenen voor deze foutmelding:
- De Bluetooth-ondersteuningsservice is niet actief.
- Het BIOS is verouderd.
- Het stuurprogramma voor het Bluetooth-apparaat is verouderd.
- Er is een probleem met de hardware zelf.
Hoe los ik 'Bluetooth is niet beschikbaar op dit apparaat' op Windows 10 op?
Er zijn een paar mogelijke oplossingen:
- Werk het BIOS bij.
- Werk het stuurprogramma voor het Bluetooth-apparaat bij.
- Installeer het Bluetooth-stuurprogramma opnieuw.
- Voer de Windows Bluetooth-probleemoplosser uit.
Een Bluetooth-stuurprogramma bijwerken in Windows 10
Volg deze stappen om een Bluetooth-stuurprogramma in Windows bij te werken:
- Ga naar Start en voer Apparaatbeheer in de zoekbalk in.
- Vouw het Bluetooth-gedeelte uit door op de pijl ernaast te klikken.
- Klik met de rechtermuisknop op uw Bluetooth-apparaat en selecteer De driversoftware bijwerken.
- Selecteer 'Automatisch zoeken naar bijgewerkte stuurprogramma's'. Windows zoekt en installeert nu de nieuwste stuurprogramma's voor uw Bluetooth-apparaat.
- Start uw pc opnieuw op als daarom wordt gevraagd en u zou nu de nieuwste stuurprogramma's voor uw Bluetooth-apparaat moeten hebben geïnstalleerd.


