Bijgewerkt april 2024: Stop met het krijgen van foutmeldingen en vertraag uw systeem met onze optimalisatietool. Haal het nu bij deze link
- Download en installeer de reparatietool hier.
- Laat het uw computer scannen.
- De tool zal dan repareer je computer.
Mogelijk krijgt u een foutcode 52 in de drivermanager of DXDiag die u vertelt dat Windows de digitale handtekeningen voor een bepaalde hardwarecomponent niet kan valideren. U kunt geen van de stuurprogramma's voor dat onderdeel bijwerken. Het kan er zelfs voor zorgen dat de computer defect raakt.
Sommige gebruikers beginnen dit probleem te ervaren wanneer ze een specifieke update installeren en het lijkt verband te houden met een stuurprogrammaprobleem. Ze raden aan om het hulpprogramma voor probleemoplossing uit te voeren of de stuurprogramma's handmatig bij te werken als u problemen ondervindt.
Als je echter ooit eerder problemen met stuurprogramma's hebt gehad, weet je dat de hierboven genoemde methoden het probleem zelden oplossen, maar gelukkig hebben we een paar alternatieven die de klus misschien wel klaren. Probeer eerst uw computer opnieuw op te starten en kijk of dat helpt. Bekijk vervolgens de derde methode hieronder, en tot slot, als geen van die opties werkte, moet je misschien je toevlucht nemen tot de andere optie.
Wat betekent foutcode 52?
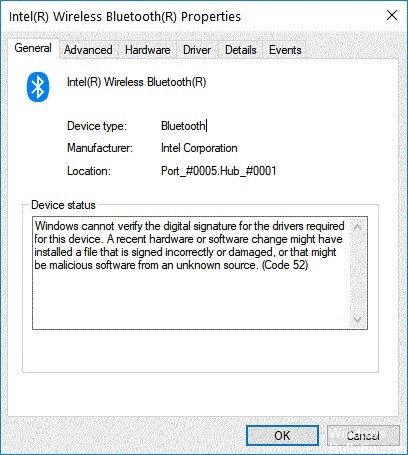
Code 52-fouten worden vaak veroorzaakt door een defect stuurprogramma of hardwarecomponent. Ze treden op wanneer Windows niet goed kan communiceren met het apparaat, waardoor het defect raakt. Als u deze code ziet, hoeft u niet in paniek te raken; u moet er echter wel voor zorgen dat u de juiste stuurprogramma's installeert en uw systeem dienovereenkomstig bijwerkt.
Als u problemen ondervindt bij het identificeren van het type stuurprogramma dat het probleem veroorzaakt, kunt u proberen een hulpprogramma van derden te downloaden en uit te voeren. Deze tool scant uw pc en identificeert automatisch problematische stuurprogramma's.
Wat is precies de digitale handtekening van een bestuurder?
Apparaatstuurprogramma's zijn softwareprogramma's waarmee computers kunnen communiceren met hardwarecomponenten zoals printers, scanners, modems, camera's, enz. Ze zijn essentieel om de meeste pc's en laptops correct te laten functioneren. Zonder stuurprogramma's zou het zelfs onmogelijk zijn om veel standaard computerrandapparatuur te gebruiken.
Om ervoor te zorgen dat het stuurprogramma dat u downloadt correct werkt, vereist Microsoft dat elk stuurprogrammapakket een digitale handtekening bevat. Dit zorgt ervoor dat de bestanden overeenkomen met wat er naar de server is geüpload en dat niemand tijdens het transport met het bestand heeft geknoeid.
Het probleem is dat kleine bedrijven vaak niet over de middelen beschikken die nodig zijn om elk stuurprogramma te verifiëren. Dus hoe weet Microsoft dat het stuurprogramma dat u downloadt niet kwaadaardig is? Simpel: ze ondertekenen het zelf.
Dit proces wordt 'ondertekening van stuurprogramma's' genoemd. Als je een stuurprogrammapakket van Microsoft hebt gedownload, had je het al digitaal ondertekend. Maar besefte je het? Heb je het ook gemerkt? Waarschijnlijk niet.
Volgens een recent onderzoek van het Ponemon Institute heeft zelfs maar 32% van de organisaties hun chauffeurs geverifieerd. En van degenen die dat wel hebben, controleert slechts 11% de handtekeningen regelmatig.
Dus waarom controleren we onze chauffeurs niet? Het is omdat er niets is dat iemand ervan weerhoudt een legitiem stuurprogrammapakket te nemen en het aan te passen om malware te bevatten. Daar ligt het probleem. Want zodra een kwaadaardig stuurprogramma op een pc is geïnstalleerd, kan dit het hele systeem in gevaar brengen.
Update april 2024:
U kunt nu pc-problemen voorkomen door deze tool te gebruiken, zoals u beschermen tegen bestandsverlies en malware. Bovendien is het een geweldige manier om uw computer te optimaliseren voor maximale prestaties. Het programma repareert met gemak veelvoorkomende fouten die op Windows-systemen kunnen optreden - urenlange probleemoplossing is niet nodig als u de perfecte oplossing binnen handbereik heeft:
- Stap 1: Download PC Repair & Optimizer Tool (Windows 10, 8, 7, XP, Vista - Microsoft Gold Certified).
- Stap 2: klik op "Start scannen"Om registerproblemen met Windows te vinden die pc-problemen kunnen veroorzaken.
- Stap 3: klik op "Herstel alles"Om alle problemen op te lossen.
Waarom is het een slecht idee om het afdwingen van stuurprogrammahandtekeningen uit te schakelen?
Handhaving van de handtekening van stuurprogramma's is een beveiligingsfunctie die is ingebouwd in Windows 10 om ervoor te zorgen dat alle geïnstalleerde stuurprogramma's legitiem en veilig zijn. Als u deze inschakelt, controleert Windows of de driver overeenkomt met de versie van het besturingssysteem en hardwarecomponenten. Als er een mismatch is, wordt u hiervan op de hoogte gesteld. U kunt ervoor kiezen om de waarschuwing te negeren of de driver toch te installeren.
Als u deze functie uitschakelt, kan dit ernstige problemen met uw computer veroorzaken. Het kan er bijvoorbeeld voor zorgen dat uw pc niet goed werkt. Als u de functie uitschakelt, wordt voorkomen dat Windows 10 de systeembestanden bijwerkt. Deze bestanden bevatten informatie over hoe het besturingssysteem werkt. Als ze niet worden bijgewerkt, kunnen sommige delen van het systeem incompatibel worden met elkaar. Dit omvat apparaatstuurprogramma's. Apparaatstuurprogramma's zijn stukjes code die uw computerrandapparatuur besturen, zoals printers, scanners, enz. Ze zijn essentieel om uw computer correct te laten functioneren.
Als u besluit de handhaving van de handtekening van stuurprogramma's uit te schakelen, verliest u de toegang tot nieuwere versies van de stuurprogramma's. Oudere apparaten werken ook niet meer. Stuurprogramma's worden meestal gedistribueerd in afzonderlijke pakketten met de naam.inf-bestanden. Wanneer u de stuurprogramma's bijwerkt, controleert Windows of het pakket is ondertekend. Ondertekende pakketten zijn digitaal ondertekend. Door ze te ondertekenen, zorgt Microsoft ervoor dat er niet met het pakket is geknoeid. Niet-ondertekende pakketten worden niet gecontroleerd op echtheid. Als gevolg hiervan kunt u uiteindelijk malware installeren.
U kunt Groepsbeleid-editor gebruiken om de functie uit te schakelen. Open hiervoor het programma en ga naar Computerconfiguratie\Administrative Templates\Windows Components\Windows Update. Dubbelklik op Handhaving van handtekening ondertekening. Wijzig de waarde in Uitgeschakeld. Klik OK. Start je computer opnieuw op.
Hoe kan ik foutcode 52 oplossen?
Voer een systeemherstel uit

Druk tegelijk op de Windows+R-toetsen om Runbox te openen. Typ "sysdm.cpl" in het vak en druk op OK. Klik op het tabblad Systeembeveiliging op Volgende en selecteer een eerdere datum/tijd. Klik vervolgens nogmaals op Volgende en selecteer een ander herstelpunt. Klik ten slotte op Voltooien. Als u wordt gevraagd of u de computer opnieuw wilt opstarten, klikt u op Ja. Wanneer de computer opnieuw is opgestart, controleert u of het probleem is opgelost.
Als u het tabblad Systeembeveiliging niet ziet, kan dit betekenen dat er geen herstelpunten op de pc zijn geïnstalleerd. U moet er een handmatig installeren. Zoek en verwijder de volgende programma's: Microsoft Backup Client Tools en Microsoft System Image Recovery Toolkit. Start de computer opnieuw op en probeer sysdm.cpl nogmaals te openen.
U moet uw BIOS opnieuw instellen
Het volgende dat u wilt doen, is uw BIOS-instellingen opnieuw instellen. Dit doet u door een specifieke optie te selecteren onder UEFI Firmware Settings. Raadpleeg de handleiding van uw moederbord als u niet zeker weet wat u moet kiezen.
In de meeste gevallen zullen de volgende instructies werken:
1. Selecteer UEFI-firmware-instellingen in het opstartmenu.
2. Selecteer onder Geavanceerde opties het systeem resetten.
3. Er verschijnt een waarschuwingsbericht met de vraag of u een harde afsluiting wilt uitvoeren. Kies Ja en druk op enter.
4. Voer het beheerderswachtwoord in wanneer daarom wordt gevraagd.
5. U ziet een korte aftelling en een scherm dat aangeeft dat het systeem succesvol is gereset.
Start SFC-scanner
1. Typ in het zoekvak Opdrachtprompt en klik op Als administrator uitvoeren.
2. Nadat de opdrachtprompt is gestart, voert u het volgende in: sfc / scannow
3. Druk op de Enter-knop en het systeembestandscontroleproces zal nu starten.
4. Omdat het reparatieproces enige tijd kan duren, moet u geduldig wachten terwijl het klaar is en het venster niet sluiten.
5. Zodra het scannen is voltooid, ziet u een melding waarin staat: "De bewerking is voltooid". Start uw pc opnieuw op en probeer Windows opnieuw te openen.
Zorg ervoor dat het stuurprogramma is gedownload en geïnstalleerd
1. De volgende stap is het downloaden van het stuurprogramma dat u wilt gebruiken om het probleem op uw computer op te lossen.
2. Nadat u het bestand hebt gedownload, dubbelklikt u erop om het stuurprogramma te installeren.
3. Volg desgevraagd de aanwijzingen op het scherm om het installatieproces met succes af te ronden.
4. Start uw apparaat opnieuw op nadat de update is voltooid.
Verwijder problematische apparaten
Probeer deze methode als u problemen ondervindt bij het verwijderen van bepaalde software die op uw computer is geïnstalleerd. Deze methode vereist wat werk, maar het werkt elke keer weer.
1. Druk op de Windows-toets + R-toetsen op uw toetsenbord om het vak Uitvoeren te openen. Typ "devmgmt.MSC" en druk op OK. Als er meerdere vermeldingen zijn onder Apparaatbeheer, kies dan degene met de naam Computerbeheer.
2. Klik met de rechtermuisknop op de gele uitroeptekens naast de vermelde apparaten en kies Installatie ongedaan maken. U ziet een lijst met applicaties die aan het apparaat zijn gekoppeld. Klik op Ja/OK om te bevestigen.
3. Start uw computer opnieuw op om er zeker van te zijn dat alles correct werkt.
De Secure Boot-functie moet zijn uitgeschakeld
Als u de Secure Boot-functie van Windows 10 wilt uitschakelen, heeft u beheerderstoegang nodig. Je hebt hier drie opties.
Gebruik een beheerdersaccount
Om Secure Boot uit te schakelen, moet u zich bij Windows aanmelden met een beheerdersaccount. Deze optie werkt het beste als u al weet hoe u een beheerdersaccount moet gebruiken, omdat er enkele aanvullende stappen voor nodig zijn. Als u geen beheerdersaccount heeft, kunt u deze stap niet uitvoeren.
Voer Setup uit als beheerder
U kunt de installatie als beheerder uitvoeren zonder u aan te melden bij Windows. U moet echter nog steeds een beheerdersaccount hebben. U kunt dit doen door het menu Start te openen en cmd in het zoekvak te typen. Druk vervolgens op Enter. Typ "cmd", druk nogmaals op Enter, typ "uitvoeren als / gebruiker:" en druk nogmaals op Enter. Typ "setup" in het opdrachtpromptvenster dat verschijnt. Druk op Enter. Voer een beheerderswachtwoord in wanneer daarom wordt gevraagd. Als u klaar bent, start u uw computer opnieuw op.
Maak een nieuwe gebruiker en schakel deze in om in te loggen op Windows met een beheerdersaccount
Deze methode is waarschijnlijk de gemakkelijkste manier om Secure Boot uit te schakelen. Maak eerst een nieuw gebruikersaccount aan. Schakel vervolgens die gebruiker in om in te loggen bij Windows met beheerdersrechten. Verwijder ten slotte het oorspronkelijke gebruikersaccount.
Zodra je die dingen hebt gedaan, start je je computer opnieuw op. U bent nu aangemeld bij Windows met een beheerdersprofiel. Van daaruit kunt u de bovenstaande instructies volgen om Secure Boot uit te schakelen.
Expert Tip: Deze reparatietool scant de repositories en vervangt corrupte of ontbrekende bestanden als geen van deze methoden heeft gewerkt. Het werkt goed in de meeste gevallen waar het probleem te wijten is aan systeembeschadiging. Deze tool zal ook uw systeem optimaliseren om de prestaties te maximaliseren. Het kan worden gedownload door Hier klikken
Veelgestelde Vragen / FAQ
Is er een manier om foutcode 52 te verwijderen?
Om de fout Windows kan digitale handtekening (code 52) in Windows 11/10 niet te verifiëren, kunt u de volgende stappen uitvoeren: Download het stuurprogramma van de website van de fabrikant. Verwijder het bovenste USB-filter en het onderste USB-filteritems. Schakel gedwongen ondertekening door stuurprogramma's uit.
Wat moet ik doen als ik foutcode 52 ontvang in Windows 10?
- Ga naar Instellingen en selecteer Systeem.
- Klik vervolgens op Problemen oplossen.
- Ga naar Geavanceerde probleemoplossing.
- Voer het oplossen van problemen met het afspelen van audio uit.
- Start uw computer opnieuw op en controleer de resultaten.
Hoe los ik Intel HD grafische foutcode 52 op?
Foutcode 52 is een probleem met de digitale handtekening van de Intel grafische driver en het besturingssysteem. We raden aan om het nieuwste grafische stuurprogramma handmatig te installeren om dit probleem op te lossen.


