Bijgewerkt april 2024: Stop met het krijgen van foutmeldingen en vertraag uw systeem met onze optimalisatietool. Haal het nu bij deze link
- Download en installeer de reparatietool hier.
- Laat het uw computer scannen.
- De tool zal dan repareer je computer.
Discord is een van de beste en meest populaire applicaties voor gamers. Ik heb nog nooit een enkele speler ontmoet die Discord niet gebruikt.
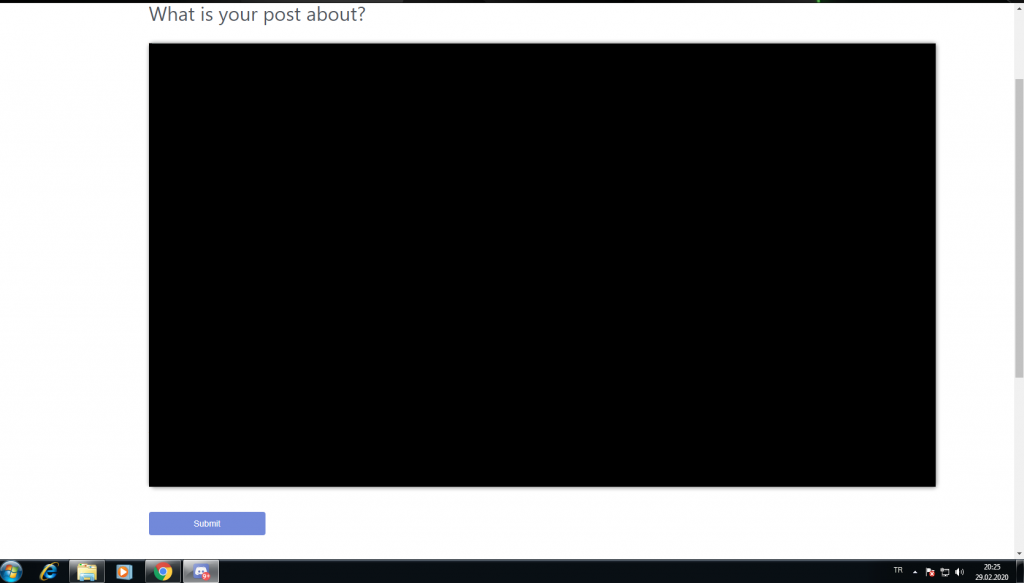
Dankzij de nieuwste functie voor het delen van schermen is Discord nog populairder geworden. Naast berichten en oproepen kun je ook je scherm delen! Het probleem met het delen van het scherm heeft echter enkele bugs die dit veroorzaken grote problemen voor gebruikers.
Een van de belangrijkste problemen met Discord scherm delen is een zwart scherm. Je geniet van het spel wanneer je het deelt met je vriend, en het scherm gaat plotseling uit! Dit kan voor elke speler een groot verschil maken. Gelukkig hebben we verschillende oplossingen gevonden die in verschillende gevallen werken.
Wat is Screen Share in Discord?
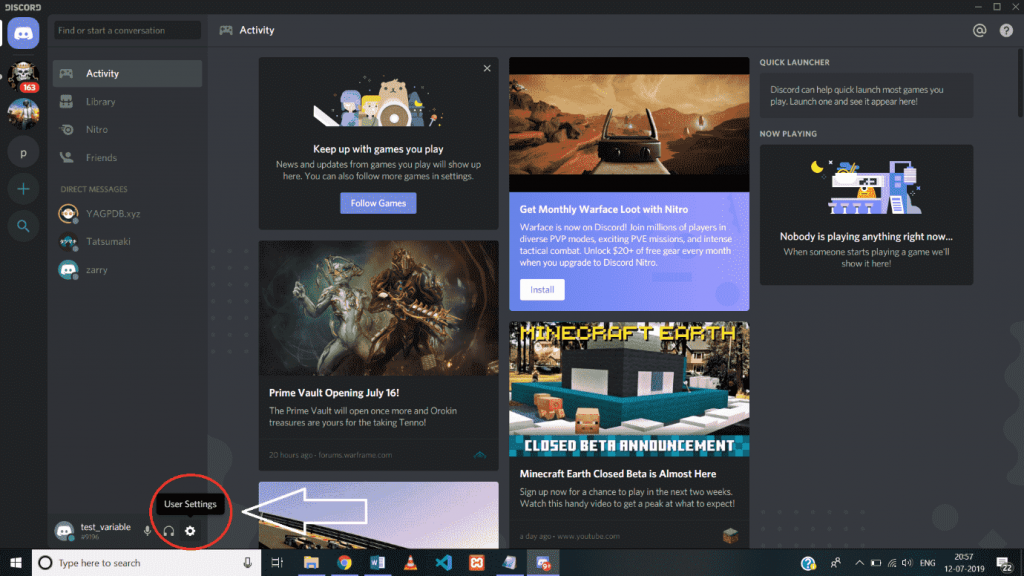
Discord is een sociaal platform waarmee gebruikers met anderen kunnen communiceren via tekst, spraak en video, ook op chatservers. Het is voor een specifiek doel.
Scherm delen is een andere functie die in augustus 2017 aan Discord is toegevoegd en tot oktober 2017 voor iedereen beschikbaar is. Met de functie Scherm delen in Discord kunnen gebruikers van uw Discord-chatserver (10 max) 'communiceren met uw scherm.
Naast het delen van schermen, kunt u ook gelijktijdig videogesprekken voeren op uw chatservers. Dit is een geweldige ingebouwde functie van Discord waarvoor geen extra software hoeft te worden geïnstalleerd.
Enkele veelvoorkomende oorzaken van problemen met het zwarte scherm Discord Screen Share
- Toegangsrechten: wanneer u een scherm deelt met een toepassing die andere toegangsrechten heeft dan Discord, verschijnt plotseling een zwart scherm. Toegangsrechten zijn een van de meest voorkomende oorzaken van problemen met het delen van schermen in Discord.
- Gebruik de nieuwste technologie: de innovatieve Discord-functie en we weten hoe gamers graag ontdekken! Helaas kan deze functie ook problemen met het delen van schermen veroorzaken.
- Grafische stuurprogramma's: een van de meest voorkomende oorzaken van problemen met het delen van schermen zijn verouderde of beschadigde grafische stuurprogramma's. Dit probleem is eenvoudig op te lossen. Als stuurprogramma's dat wel doen, hebt u mogelijk andere weergaveproblemen op uw systeem.
- Problemen met de nieuwe functie voor het delen van schermen. Scherm delen is een relatief nieuwe functie. Er zijn nog meer bugs en u kunt enkele problemen tegenkomen, maar maakt u zich geen zorgen. De meeste problemen zijn eenvoudig op te lossen.
Onenigheid bijwerken

Discord brengt regelmatig updates uit voor bugfixes. Een recente update kan ervoor zorgen dat Discord niet correct werkt en mogelijk hebt u een nieuwe update nodig om het probleem op te lossen. Controleer daarom of er een update beschikbaar is.
Hier is hoe je het doet:
Update april 2024:
U kunt nu pc-problemen voorkomen door deze tool te gebruiken, zoals u beschermen tegen bestandsverlies en malware. Bovendien is het een geweldige manier om uw computer te optimaliseren voor maximale prestaties. Het programma repareert met gemak veelvoorkomende fouten die op Windows-systemen kunnen optreden - urenlange probleemoplossing is niet nodig als u de perfecte oplossing binnen handbereik heeft:
- Stap 1: Download PC Repair & Optimizer Tool (Windows 10, 8, 7, XP, Vista - Microsoft Gold Certified).
- Stap 2: klik op "Start scannen"Om registerproblemen met Windows te vinden die pc-problemen kunnen veroorzaken.
- Stap 3: klik op "Herstel alles"Om alle problemen op te lossen.
1) Druk tegelijkertijd op de toets met het Windows-logo en R op het toetsenbord om het dialoogvenster "Uitvoeren" te openen.
2) Voer de localappdata% in en druk op OK.
3) Dubbelklik op Discord.
4) Dubbelklik op Update.exe en wacht tot het updateproces is voltooid.
5) Start Discord opnieuw om uw probleem te controleren.
Probeer de volgende oplossing als u het probleem ondervindt om opnieuw te klikken tijdens het streamingproces.
Zorg ervoor dat de game is toegevoegd aan Discord
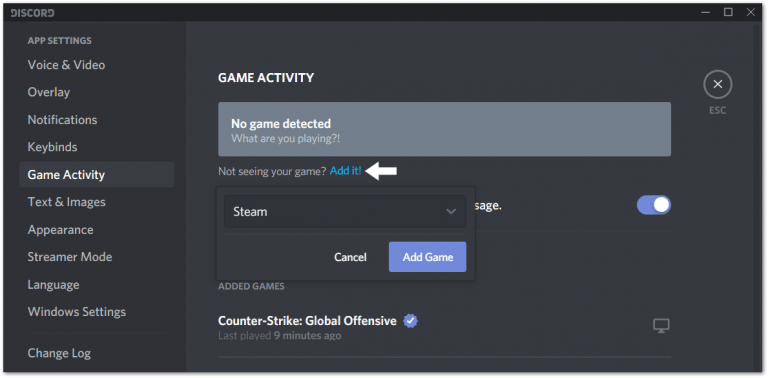
Als je problemen ondervindt bij het delen van een bepaalde game of zelfs een app, zorg er dan voor dat deze is toegevoegd aan het gedeelte Instellingen voor gamingactiviteit. Normaal gesproken, wanneer u een game start, moet deze worden weergegeven in Discord in deze lijst. Zo niet, dan kunt u deze eenvoudig handmatig toevoegen. In sommige gevallen was deze stap de beste oplossing, dus het zal niet moeilijk zijn om het te proberen.
- Om dit te doen, open je eerst de game / applicatie die je wilt delen en de Discord-client. Klik vervolgens op het pictogram "Instellingen" in de Discord-client om het menu "Gebruikersinstellingen" te openen.
- Selecteer in het linkerdeelvenster in het gedeelte "Toepassingsinstellingen" "Spelactiviteit" en klik op "Toevoegen! Klik vervolgens op het veld "Selecteren ..." en selecteer de toepassing die u wilt delen in de vervolgkeuzelijst.
Hardwareversnelling in- en uitschakelen

Wanneer u een toepassing uitvoert, gebruikt deze meestal een standaardprocessor op uw computer. Wanneer u hard werkt om efficiënt te zijn, zoals het delen van een scherm, gebruikt uw toepassing andere hardwarecomponenten op uw pc.
Als u over goede hardware beschikt, zal het inschakelen van hardwareversnelling de prestaties van uw applicatie verhogen. Als uw hardware echter zwak is, kan deze functie voor problemen zorgen.
Om te zien of dit een groot probleem is, schakelt u hardwareversnelling in op Discord als deze is uitgeschakeld, of vice versa.
Start de Discord-client en de applicatie die u wilt delen opnieuw.
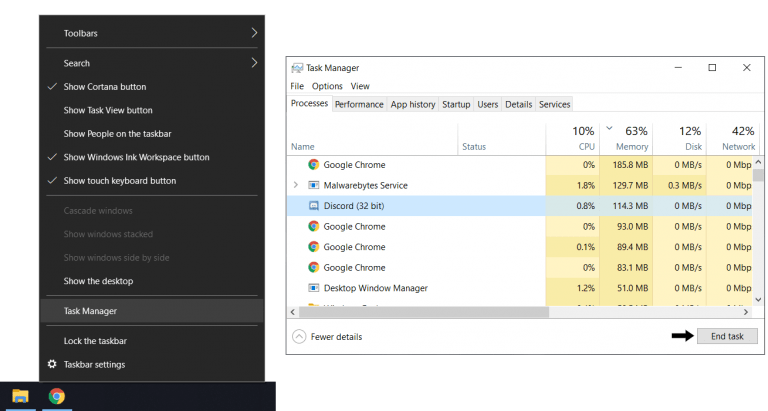
Als dit de eerste keer is dat u dit probleem tegenkomt bij het delen van het Discord-scherm, zou deze stap uw eerste stop moeten zijn. Door beide applicaties opnieuw te starten, start u een nieuwe sessie en zorgt u ervoor dat de applicaties correct worden geladen. Daarom moet u voor deze stap zowel de Discord-client als de applicatie die u deelt opnieuw opstarten, omdat u niet weet welke applicatie het probleem veroorzaakt.
- Allereerst raden we een eenvoudige update van de Discord-client aan. Om dit te doen, selecteert u het Discord-venster en drukt u gewoon op de Ctrl- en R-toetsen (voor Windows).
- Nu zou het Discord-venster een tijdje leeg en grijs moeten zijn, en dan is het opnieuw opstarten binnen enkele seconden voltooid.
- Ten tweede kun je de Discord-client en de gametoepassing zorgvuldiger herstarten door de taken volledig uit te voeren voordat je ze opnieuw opent. Merk op dat het simpelweg drukken op de X-knop in de rechterbovenhoek van het venster de applicaties niet volledig zal sluiten. De applicaties blijven op de achtergrond draaien. Daarom is de eenvoudigste manier om taken uit te voeren, door Taakbeheer te gebruiken voordat u toepassingen opnieuw probeert te starten.
- Voor deze stap klikt u eerst met de rechtermuisknop op de taakbalk, selecteert u Taakbeheer en selecteert u Discord in het gedeelte Processen en klikt u vervolgens op de taak voltooien.
- Doe dan hetzelfde met de applicatie die u deelt.
Nu alle processen zijn voltooid, kunt u proberen beide applicaties opnieuw te openen. Het kan raadzaam zijn om uw computer gewoon opnieuw op te starten na het uitvoeren van de taken voor een meer betekenisvol effect.
Expert Tip: Deze reparatietool scant de repositories en vervangt corrupte of ontbrekende bestanden als geen van deze methoden heeft gewerkt. Het werkt goed in de meeste gevallen waar het probleem te wijten is aan systeembeschadiging. Deze tool zal ook uw systeem optimaliseren om de prestaties te maximaliseren. Het kan worden gedownload door Hier klikken

CCNA, Web Developer, PC Troubleshooter
Ik ben een computer-liefhebber en een praktiserende IT-professional. Ik heb jarenlange ervaring achter de rug bij het programmeren van computers, hardware-probleemoplossing en reparatie. Ik ben gespecialiseerd in webontwikkeling en databaseontwerp. Ik heb ook een CCNA-certificering voor netwerkontwerp en probleemoplossing.

