Bijgewerkt april 2024: Stop met het krijgen van foutmeldingen en vertraag uw systeem met onze optimalisatietool. Haal het nu bij deze link
- Download en installeer de reparatietool hier.
- Laat het uw computer scannen.
- De tool zal dan repareer je computer.

Deze fout is een veelvoorkomend teken van problemen met uw Wi-Fi-adapter of router. Dit betekent niet dat uw draadloze adapter is uitgeschakeld, maar dat het apparaat niet kan communiceren met de router zoals het zou moeten. Als er al andere draadloze apparaten zijn verbonden met de wifi-router, is het probleem dat de computer deze fout krijgt.
Probeer de router echter opnieuw op te starten voordat u een van de volgende methoden probeert. Wacht 5-6 minuten totdat de router is geïnitialiseerd en probeer opnieuw verbinding te maken. Als de fout "Verbinding beperkt" nog steeds optreedt, volg dan deze stappen.
Wat veroorzaakt beperkte connectiviteit in Windows?

Deze fout kan worden veroorzaakt door verschillende technische of configuratieproblemen op de computer of in het pad tussen de computer en de rest van het netwerk. Probeer de volgende stappen om het probleem op te lossen.
Hoe het beperkte verbindingsprobleem in Windows op te lossen?
Update april 2024:
U kunt nu pc-problemen voorkomen door deze tool te gebruiken, zoals u beschermen tegen bestandsverlies en malware. Bovendien is het een geweldige manier om uw computer te optimaliseren voor maximale prestaties. Het programma repareert met gemak veelvoorkomende fouten die op Windows-systemen kunnen optreden - urenlange probleemoplossing is niet nodig als u de perfecte oplossing binnen handbereik heeft:
- Stap 1: Download PC Repair & Optimizer Tool (Windows 10, 8, 7, XP, Vista - Microsoft Gold Certified).
- Stap 2: klik op "Start scannen"Om registerproblemen met Windows te vinden die pc-problemen kunnen veroorzaken.
- Stap 3: klik op "Herstel alles"Om alle problemen op te lossen.
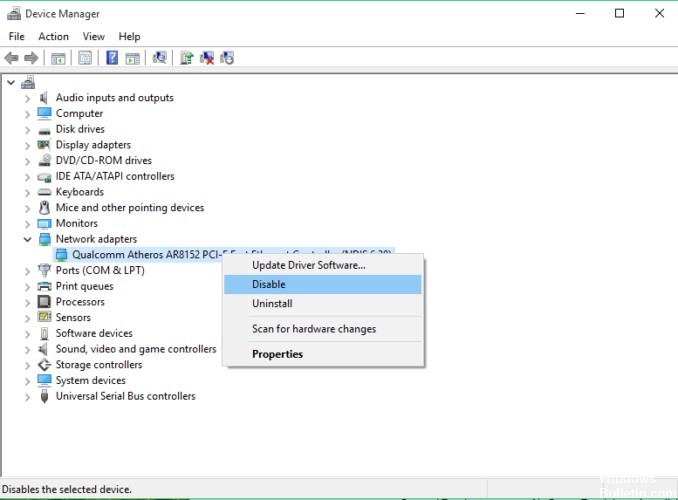
Start de modem of wifi-adapter opnieuw op
- Druk op de Windows + X-toets en selecteer Apparaatbeheer in de lijst.
- Zoek uw netwerkapparaat, klik er met de rechtermuisknop op en klik op Verbinding verbreken.
- Start je computer opnieuw op.
- Ga terug naar Apparaatbeheer en schakel uw netwerkapparaat in op dezelfde manier waarop u het uitschakelde.
Start de Windows-probleemoplosser voor netwerken
- Ga naar het gedeelte Zoeken en typ Probleemoplosser.
- Selecteer Probleemoplosser in het menu.
- Selecteer Netwerkadapter en klik op Probleemoplosser uitvoeren.
- Volg de instructies op het scherm.
Handmatig een IP-adres toewijzen
- Klik op het netwerkpictogram in de taakbalk en selecteer uw netwerk in het menu.
- Klik nu op Adapterinstellingen wijzigen.
- Zoek uw netwerkverbinding, klik er met de rechtermuisknop op en selecteer Eigenschappen in het menu.
- Selecteer Internet Protocol versie 4 (TCP/IPv4) en klik op Eigenschappen.
- Selecteer Het volgende IP-adres gebruiken en voer de volgende informatie in:
IP-adres: 192.168.1.25
Subnet mask: 255.255.255.0
Default gateway: 192.168.1.1 - Klik op OK om uw wijzigingen op te slaan.
Wijzig uw DNS
- Volg stap 1 tot en met 4 van de vorige oplossing.
- Selecteer Gebruik de volgende DNS-serveradressen en stel deze waarden in:
Voorkeur DNS-server: 8.8.8.8.8.
Alternatieve DNS-server: 8.8.4.4 - Klik op OK om uw wijzigingen op te slaan.
Expert Tip: Deze reparatietool scant de repositories en vervangt corrupte of ontbrekende bestanden als geen van deze methoden heeft gewerkt. Het werkt goed in de meeste gevallen waar het probleem te wijten is aan systeembeschadiging. Deze tool zal ook uw systeem optimaliseren om de prestaties te maximaliseren. Het kan worden gedownload door Hier klikken
Veelgestelde Vragen / FAQ
Hoe los ik beperkte connectiviteit op?
- Start je computer opnieuw op.
- Start de router of modem opnieuw op.
- Controleer de Ethernet-kabel als u deze gebruikt om verbinding te maken met het netwerk.
Wat betekent een beperkte verbinding en hoe kan ik dit oplossen?
- Start de apparatuur opnieuw op.
- Controleer de datum en tijd op uw telefoon.
- Vergeet de Wi-Fi SSID die aan uw telefoon is gekoppeld.
- Schakel tussen IP-instellingen.
- Gebruik de juiste IP-instellingen.
- Wi-Fi-privacy wijzigen (Android 10 of hoger)
- Wijzig de netwerkbelasting.
Hoe los ik een beperkte verbinding op mijn desktop op?
- Werk uw stuurprogramma's bij.
- Start de modem of wifi-adapter opnieuw op.
- Controleer uw antivirusinstellingen.
- Reset de TCP-verbinding.
- Voer de probleemoplosser voor Windows-netwerken uit.
- Wijs handmatig een IP-adres toe.
- Wijzig uw DNS.
- Reset uw routerinstellingen.


