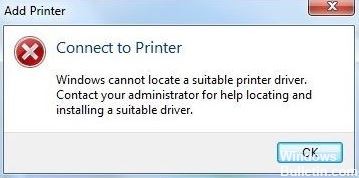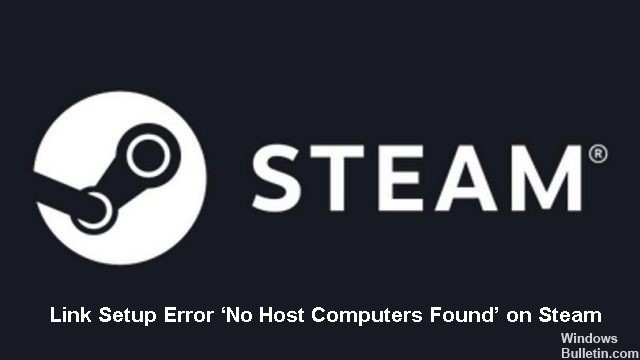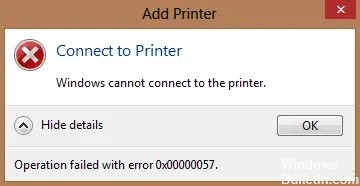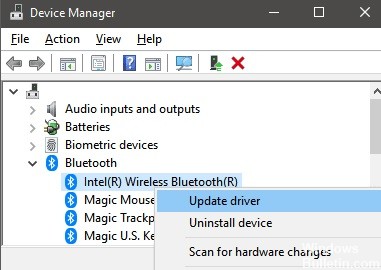Hoe Disney+ foutcode 83 te repareren
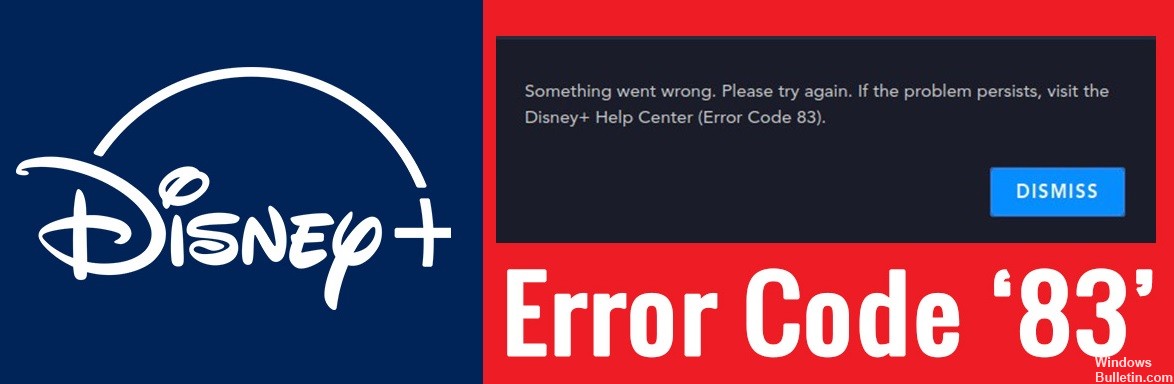
Disney Plus-foutcode 83 is de ergste fout die u kunt tegenkomen bij het kijken naar streaming op Disney Plus. Het is helemaal niet duidelijk wat het probleem is, en bovendien blokkeert foutcode 83 het streamen op Disney Plus volledig. Als je dit probleem bent tegengekomen, heb je geluk: hier leer je waardoor deze fout wordt veroorzaakt en hoe je deze kunt oplossen.
Wat veroorzaakt een Disney+ foutcode 83?
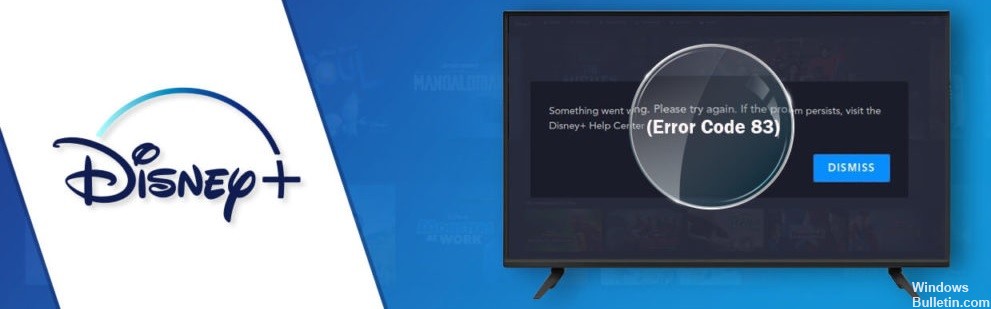
- Compatibiliteitsproblemen met uw apparaat.
- Problemen met de internetverbinding.
- Reactie op hotspot-connectiviteit.
- Disney Plus-serverstoringen.
- Problemen met browsercompatibiliteit.
Hoe los ik Disney+ foutcode 83 op?

Gegevens in de cache verwijderen in Chrome
- Open Chrome.
- Klik op de drie kleine stippen in de rechterbovenhoek en selecteer "Overige hulpmiddelen".
- Selecteer 'Browsegegevens verwijderen'.
- Stel de optie "Tijdbereik" in op "Elk uur" en vink de vakjes "Cookies" en "Gegevens in cache" aan.
- Klik op de knop "Gegevens wissen" om het proces te starten.
Werk de firmware of het besturingssysteem van uw apparaat bij.
Zelfs als uw Chrome-browser up-to-date is, kan foutcode 83 verschijnen als de firmware of het besturingssysteem van uw apparaat niet is bijgewerkt naar de nieuwste versies. Disney Plus neemt de beveiliging van uw gegevens zeer serieus. Als uw apparaat onveilig of kwetsbaar blijkt te zijn, kan de toegang tot uw account worden geblokkeerd.


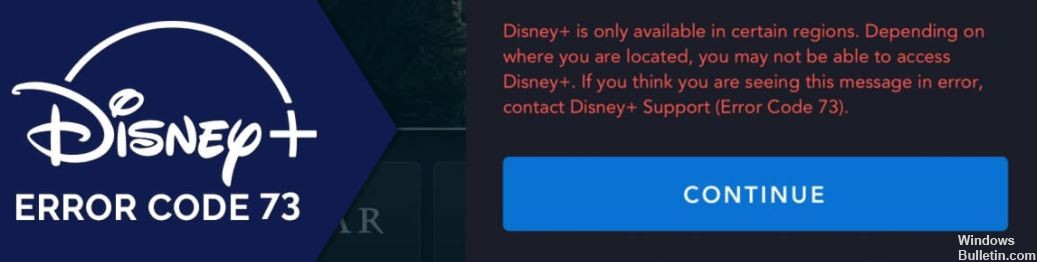

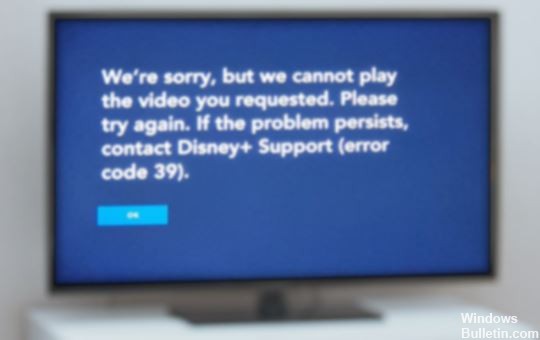
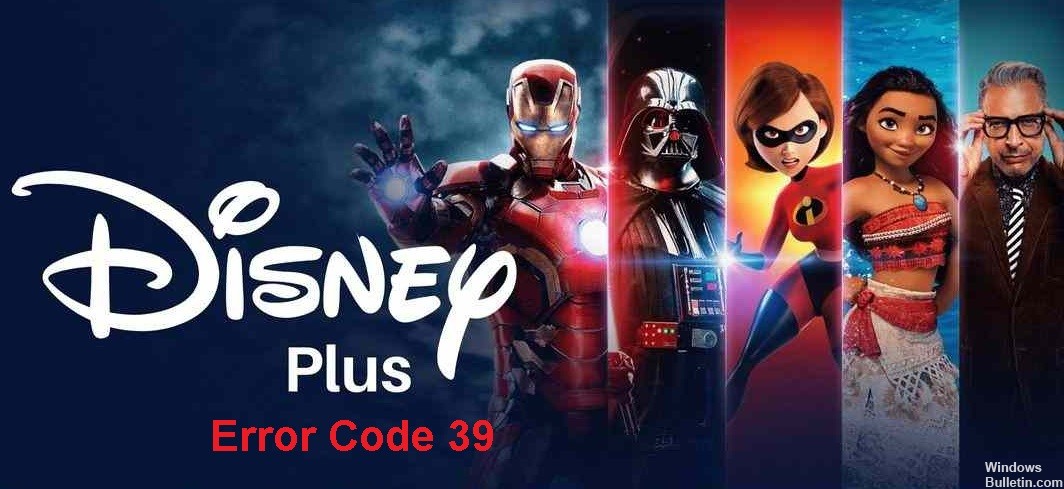
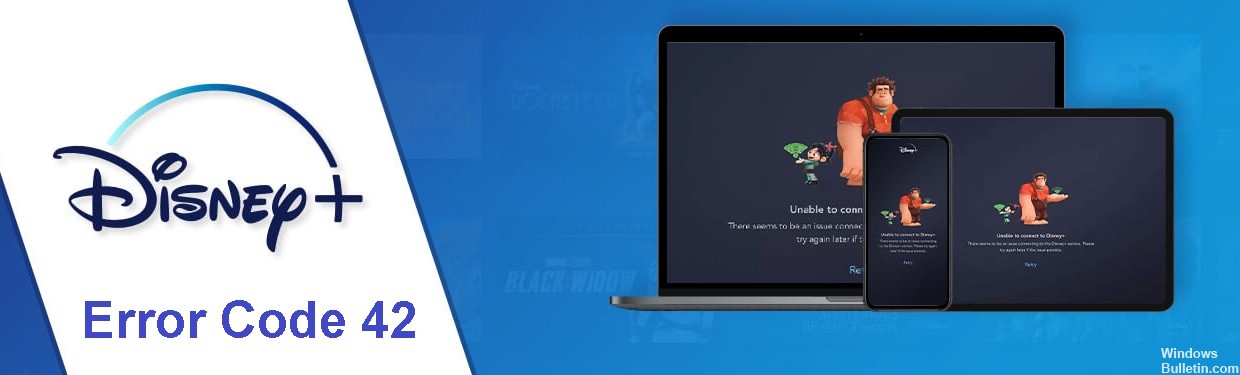

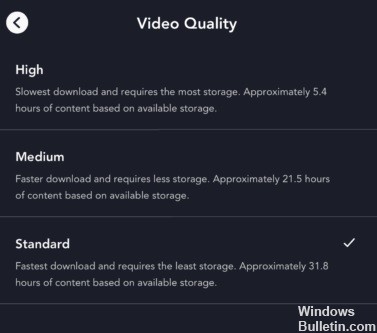 = & 0 = &
= & 0 = &