Hoe op te lossen Logitech G Hub wordt niet geladen op Windows-pc
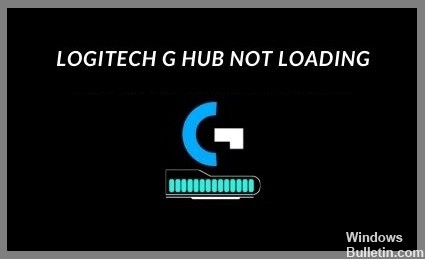
Logitech G Hub is software waarmee u uw Logitech-webcam, Logitech-muis, toetsenbord, microfoon en andere Logitech-apparaten kunt gebruiken met uw computer of tablet.
Maar als u problemen ondervindt bij het downloaden of uitvoeren van de Logitech G Hub op uw Windows-computer. In dat geval laten we u in dit artikel zien hoe u het probleem Logitech G Hub niet laadt oplost door deze eenvoudige stappen te volgen.
Wat is de reden waarom Logitech G Hub niet laadt op een Windows-pc?
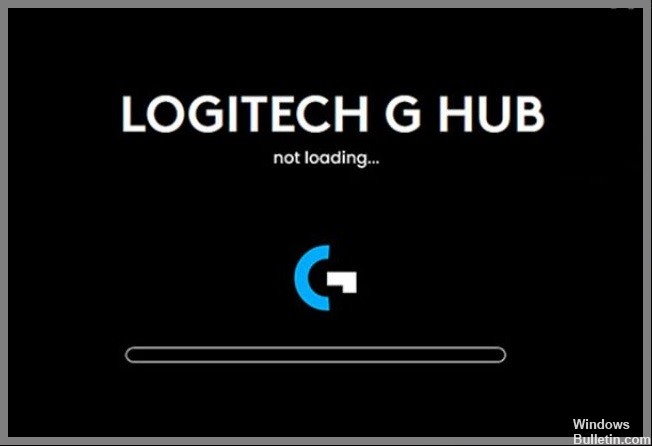
- Een niet werkende Logitech G Hub kan erop duiden dat u een defect of verouderd apparaatstuurprogramma gebruikt. In het ergste geval kan dit betekenen dat er enkele belangrijke stuurprogramma's op uw computer ontbreken. Bij het oplossen van apparaatproblemen kan het controleren en bijwerken van uw apparaatstuurprogramma's u veel problemen besparen.
- Het Logitech G HUB-opstartprobleem kan worden veroorzaakt door installatiefouten. Dit kan worden veroorzaakt door softwareconflicten of netwerkinterferentie.
Hoe kan ik het probleem met het laden van Logitech G Hub op een Windows-pc oplossen?







