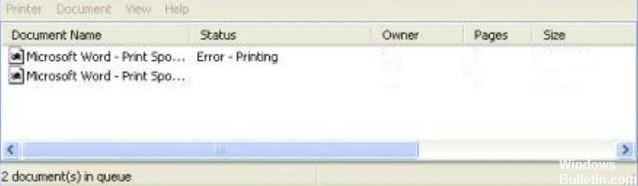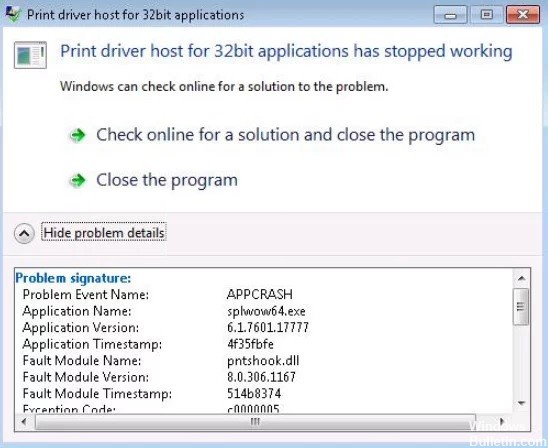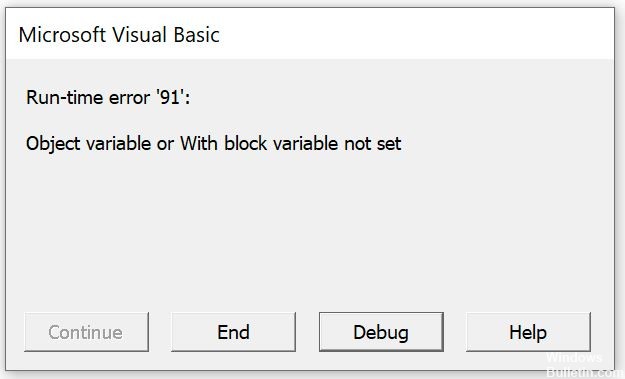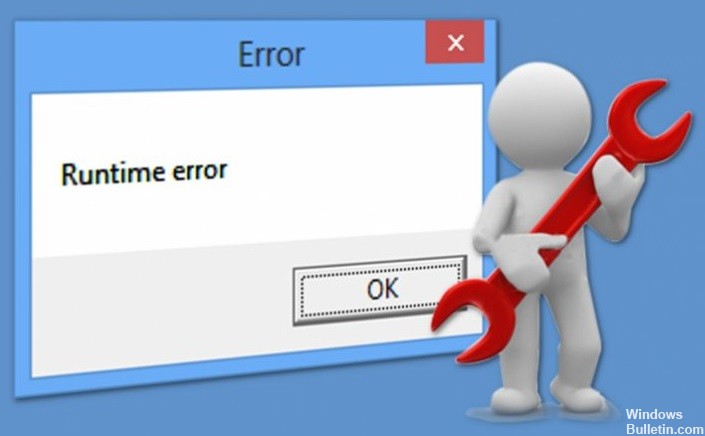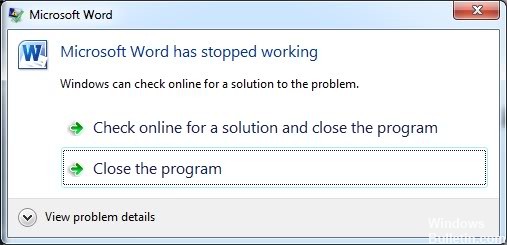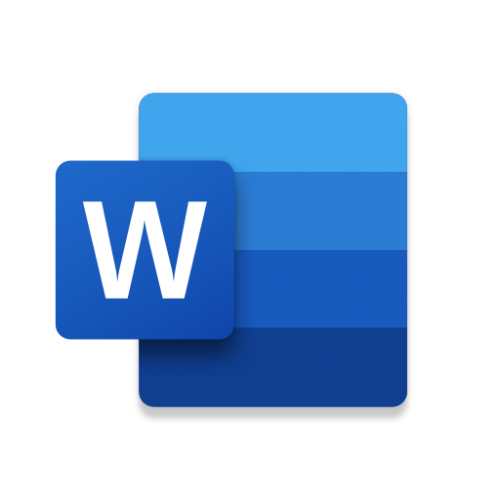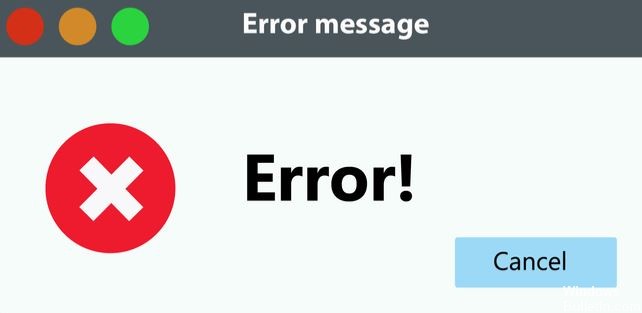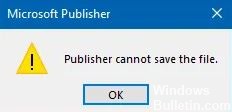Hoe zich te ontdoen van het foutbericht 'Excel had geen bronnen meer'

In Microsoft Office Excel 2016 ziet u mogelijk het volgende foutbericht wanneer u berekeningen probeert uit te voeren: "Excel had onvoldoende bronnen tijdens het berekenen van een of meer formules." Dit gebeurt omdat er een kringverwijzingsprobleem bestaat in de werkmap. Een kringverwijzing is een situatie waarin er een relatie is tussen gegevenscellen die niet kan worden verbroken zonder een oneindige lus te veroorzaken.
Cirkelverwijzingen treden op wanneer een cel een formule bevat die naar zichzelf of naar een andere cel verwijst. Stel dat u het gemiddelde van drie waarden in kolom B wilt vinden. Het is echter mogelijk dat de waarde in cel B4 ook verwijst naar cel B2. Als dit gebeurt, stopt de berekening nooit. Om dit probleem te voorkomen, kunt u proberen het bereik van de SOMPRODUCT-functie te wijzigen.