Обновлено 2024 апреля: перестаньте получать сообщения об ошибках и замедлите работу вашей системы с помощью нашего инструмента оптимизации. Получить сейчас в эту ссылку
- Скачайте и установите инструмент для ремонта здесь.
- Пусть он просканирует ваш компьютер.
- Затем инструмент почини свой компьютер.
Если у вас возникли проблемы с подключением к Интернету на ПК с Windows, это может быть связано с тем, что у вашего устройства нет IP-адреса. Это происходит, когда вы подключаетесь к беспроводной сети, не настроив маршрутизатор для передачи IP-адреса на ваше устройство. Вам нужно будет сделать одну из двух вещей, чтобы решить проблему. Либо вручную назначьте IP-адрес самостоятельно, либо позвольте маршрутизатору установить IP-адрес для вашего устройства.
В этой статье мы собираемся устранить ошибку «сбой поиска DHCP» на вашем устройстве Windows.
Что означает ошибка поиска DHCP?
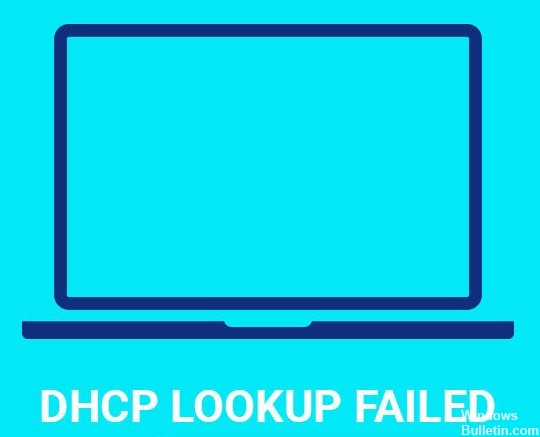
DHCP (протокол динамической конфигурации хоста), также известный как служба динамических доменных имен, представляет собой протокол конфигурации устройств в Интернете. Он назначает IP-адреса и включает шлюзы по умолчанию для устройств в сети. Протокол обеспечивает быстрое и эффективное соединение между сетевыми IP-устройствами.
Протокол позволяет быстро и легко подключаться к сетевым IP-устройствам, таким как компьютеры, принтеры, маршрутизаторы и т. д. Когда вы подключаетесь к сети, ваш компьютер автоматически получает IP-адрес от маршрутизатора. Это упрощает удаленный доступ к файлам. Если в одной сети есть несколько компьютеров, каждому из них нужен уникальный IP-адрес. Чтобы назначить правильный IP-адрес каждому устройству, DHCP-сервер предоставляет необходимую информацию.
Однако иногда сервер DHCP не может предоставить требуемый IP-адрес. В таких случаях клиентское устройство может получить сообщение об ошибке во время процесса. Наиболее распространенная причина этой проблемы заключается в том, что DHCP-сервер не распознает MAC-адрес клиентского устройства.
Как удалить «сбой поиска dhcp» на компьютере с Windows?
Убедитесь, что ваше интернет-соединение работает правильно

Поскольку такого рода проблемы напрямую связаны с вашей сетью, мы рекомендуем вам сначала проверить подключение к Интернету. Если у вас возникли проблемы при попытке подключиться к вашей сети, это может означать, что у вашего маршрутизатора возникли какие-то проблемы со связью с серверами вашего интернет-провайдера. Это может произойти по ряду причин, в том числе:
• Плохое подключение к Интернету
• Неисправный модем/маршрутизатор
• Слабый сигнал Wi-Fi
Для начала убедитесь, что вы отсоединили кабель питания от маршрутизатора, который обычно находится на задней панели маршрутизатора. Затем подождите не менее пяти-десяти секунд, прежде чем снова подключить кабель к маршрутизатору. Затем попробуйте подключиться к своей сети, чтобы увидеть, сохраняется ли проблема. Если это не сработает, вы можете попробовать подключиться к маршрутизатору через другое устройство, например смартфон, и посмотреть, возникнет ли такая же ошибка.
Если ни один из этих методов не решает проблему, возможно, потребуется обратиться за помощью к вашему интернет-провайдеру.
Обновление за апрель 2024 года:
Теперь вы можете предотвратить проблемы с ПК с помощью этого инструмента, например, защитить вас от потери файлов и вредоносных программ. Кроме того, это отличный способ оптимизировать ваш компьютер для достижения максимальной производительности. Программа с легкостью исправляет типичные ошибки, которые могут возникнуть в системах Windows - нет необходимости часами искать и устранять неполадки, если у вас под рукой есть идеальное решение:
- Шаг 1: Скачать PC Repair & Optimizer Tool (Windows 10, 8, 7, XP, Vista - Microsoft Gold Certified).
- Шаг 2: Нажмите «Начать сканирование”, Чтобы найти проблемы реестра Windows, которые могут вызывать проблемы с ПК.
- Шаг 3: Нажмите «Починить все», Чтобы исправить все проблемы.
Убедитесь, что роутер обновлен
Прежде чем перезагрузить маршрутизатор, мы сначала хотим убедиться, что обновление прошивки уже доступно. Таким образом, мы не тратим время на повторную переустановку устройства.
Войдите в свой роутер и перейдите в настройки. Если обновление недоступно, это может быть связано с тем, что ваш маршрутизатор некоторое время не обновлялся. Вы можете быстро проверить это, взглянув на отметку даты и времени на экране.
Если вы видите что-то вроде «Последнее обновление: 12», маршрутизатор не обновлялся с 31 декабря 2019 года. В большинстве случаев с устройством все в порядке. Однако, если у вас все еще есть проблемы, попробуйте обновить прошивку.
Для этого просто откройте веб-браузер и введите 192.168.1.1 в адресную строку. После ввода IP-адреса нажмите Enter. Теперь выберите язык, а затем выберите английский или французский.
После выбора языка подождите, пока загрузится прошивка. После завершения загрузки маршрутизатор автоматически перезагрузится.
Роутер должен быть перезагружен
Роутер — одно из тех устройств, о которых мы мало думаем. Мы просто подключаем его к нашей сети и позволяем ему делать свое дело. Но что происходит, когда возникают проблемы с устройством? Что если что-то пойдет не так? Как мы узнаем, действительно ли проблема связана с самим маршрутизатором или с другой частью сети? Если нам посчастливилось узнать о проблеме достаточно рано, как мы ее устраняем? В некоторых случаях ответ прост: перезагрузить роутер.
Если у вас когда-либо возникали проблемы с подключением к сетям Wi-Fi, возможно, вы уже знаете, что перезагрузка маршрутизатора обычно решает проблему. Маршрутизаторы часто хранят информацию о предыдущих соединениях, такую как IP-адреса и пароли. При сбое подключения маршрутизатор ищет сохраненные данные и снова подключается к той же сети. Однако иногда маршрутизатор путается и думает, что старая информация все еще применима. В результате маршрутизатор не будет правильно подключаться к сети. Чтобы решить эту проблему, вам нужно перезагрузить маршрутизатор.
Как сбросить настройки маршрутизатора
Прежде чем начать, убедитесь, что у вас есть физический доступ к маршрутизатору. Вы можете разобрать его самостоятельно или попросить кого-нибудь помочь вам. Получив доступ к устройству, выполните следующие действия, чтобы сбросить его:
1. Отключите питание маршрутизатора.
2. Снимите крышку аккумуляторного отсека.
3. Нажмите и удерживайте кнопку сброса в течение 5 секунд.
4. Подождите, пока индикатор не загорится зеленым цветом, прежде чем отпустить кнопку.
5. Вставьте аккумулятор и включите питание.
6. Теперь маршрутизатор должен перезагрузиться.
Сеть Wi-Fi должна быть повторно подключена
Если у вас возникли проблемы с подключением к Интернету через беспроводной маршрутизатор, возможно, проблема связана с самим подключением. Если у вас возникли проблемы при попытке доступа в Интернет, ознакомьтесь с нашим решением номер три. В некоторых случаях проблему может решить простая перезагрузка маршрутизатора.
Для этого выполните следующие действия:
1. Выключите модем/маршрутизатор
2. Подождите около 30 секунд.
3. Снова включите модем/маршрутизатор.
4. Проверьте, можете ли вы по-прежнему подключаться к Интернету.
5. Если вы по-прежнему не можете подключиться, попробуйте еще раз перезагрузить модем/маршрутизатор.
Увеличьте диапазон DHCP вашего беспроводного маршрутизатора
Чтобы использовать беспроводную сеть в домашней сети, важно знать, сколько места выделено каждому устройству. В этой статье объясняется, как увеличить диапазон DHCP вашего беспроводного маршрутизатора.
Настройки по умолчанию большинства маршрутизаторов позволяют одновременно подключать до 255 устройств. Однако, если вы хотите добавить больше устройств в свою сеть Wi-Fi, вы должны изменить некоторые параметры. К ним относятся распределение IP-адресов, маска подсети, шлюз, DNS-сервер и серверы доменных имен.
Вы можете узнать, какие значения вам нужно изменить, проверив руководство вашего маршрутизатора. Если у вас его нет, обратитесь к своему интернет-провайдеру или попросите кого-нибудь помочь вам.
Чтобы расширить диапазон DHCP, выполните следующие действия.
1. Откройте веб-браузер на своем компьютере.
2. Введите 192.168.0.1 в адресную строку.
3. Нажмите кнопку ОК.
4. Введите имя пользователя и пароль для вашего маршрутизатора.
5. Выберите Дополнительные настройки в меню.
6. Прокрутите вниз до раздела Протокол динамической конфигурации хоста (DHCP).
7. Измените следующие параметры:
• Максимальная сумма аренды — Увеличьте максимальную стоимость аренды.
• Маска подсети — установите маску подсети на 255.255.255.128.
8. Сохраните изменения.
9. Перезагрузите роутер.
10. Подключитесь к Интернету с другого устройства.
11. Проверьте, сработали ли новые настройки.
12. Если они не сработали, повторите процесс.
Изменить настройки DNS
Chromebook поставляется с предварительно настроенным локальным DNS-сервером OpenDNS. Если вы хотите использовать другого провайдера DNS, вы должны настроить его вручную. Для этого выполните следующие действия:
1. Откройте браузер Chrome на своем Chromebook.
2. Ваши настройки DNS появятся внизу страницы.
3. Щелкните Управление DNS-серверами.
4. Добавьте новый DNS-сервер.
5. Выберите Google Public DNS в качестве типа службы DNS.
6. Введите 8.8.8.8 и 8.8.4.4 в качестве адресов.
7. Щелкните Применить изменения.
8. Теперь вы должны быть подключены к Интернету через другой DNS-сервер.
Совет эксперта: Этот инструмент восстановления сканирует репозитории и заменяет поврежденные или отсутствующие файлы, если ни один из этих методов не сработал. Это хорошо работает в большинстве случаев, когда проблема связана с повреждением системы. Этот инструмент также оптимизирует вашу систему, чтобы максимизировать производительность. Его можно скачать по Щелчок Здесь
Часто задаваемые вопросы
Что делать, если я получаю ошибку поиска DHCP?
- Нажмите клавишу Windows + X.
- Выберите Сетевые подключения.
- Выберите Изменить настройки адаптера.
- Выберите сетевой адаптер (Wi-Fi или Ethernet).
- Нажмите «Свойства» и дважды щелкните «Протокол Интернета версии 4 (TCP/IPv4)».
- Убедитесь, что обе настройки настроены на автоматическое получение IP-адреса.
Что это означает, когда на моем ПК говорится, что поиск DHCP не выполнен?
Если вы получаете сообщение об ошибке поиска DHCP, это означает, что вашему устройству не назначен IP-адрес, и вы не можете получить доступ к сети. Во-первых, как упоминалось выше, убедитесь, что на вашем маршрутизаторе включен DHCP. Обязательно проверьте IPv4 и IPv6.
Почему возникают ошибки DHCP?
DHCP может неправильно настроить клиента либо из-за того, что DHCP не удалось установить связь с сервером, либо из-за того, что ответы о конфигурации были получены, но оказались неверными. Проблемы могут также возникнуть позже в аренде DHCP, когда клиент не может обновить свои IP-адреса.


