Обновлено май 2024: перестаньте получать сообщения об ошибках и замедлите работу вашей системы с помощью нашего инструмента оптимизации. Получить сейчас в эту ссылку
- Скачайте и установите инструмент для ремонта здесь.
- Пусть он просканирует ваш компьютер.
- Затем инструмент почини свой компьютер.
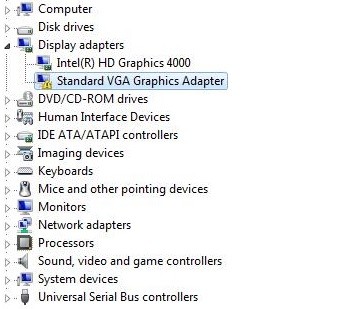
Если вы видите запись «Стандартный графический адаптер VGA» в категории «Видеоадаптеры» диспетчера устройств, это означает, что драйвер для конкретной видеокарты не установлен или поврежден. Запись «Стандартный графический адаптер VGA» в разделе «Адаптеры дисплея» также означает, что ваш компьютер использует встроенный графический драйвер.
В некоторых случаях вы также можете увидеть желтый восклицательный знак на стандартном графическом адаптере VGA, указывающий на проблему с графическим драйвером. Одним из недостатков стандартного графического драйвера VGA является то, что он может отображать только одно разрешение экрана.
Если вы хотите обойти это ограничение, вам необходимо обновить драйверы видеокарты. Здесь мы предоставили инструкции по обновлению графических драйверов, которые могут решить эту проблему.
Что вызывает проблемы со стандартным драйвером графического адаптера VGA?

Если вы видите запись «Стандартный графический адаптер VGA» в категории «Видеоадаптеры» диспетчера устройств, это означает, что драйвер графического оборудования настроен неправильно или поврежден.
Эта проблема в основном возникает, если у вас установлено специализированное графическое оборудование (например, NVIDIA или AMD), но компьютер не распознает его правильно, и вы видите только вход графического адаптера VGA.
Как решить проблемы с драйвером стандартного графического адаптера VGA?
Обновление за май 2024 года:
Теперь вы можете предотвратить проблемы с ПК с помощью этого инструмента, например, защитить вас от потери файлов и вредоносных программ. Кроме того, это отличный способ оптимизировать ваш компьютер для достижения максимальной производительности. Программа с легкостью исправляет типичные ошибки, которые могут возникнуть в системах Windows - нет необходимости часами искать и устранять неполадки, если у вас под рукой есть идеальное решение:
- Шаг 1: Скачать PC Repair & Optimizer Tool (Windows 10, 8, 7, XP, Vista - Microsoft Gold Certified).
- Шаг 2: Нажмите «Начать сканирование”, Чтобы найти проблемы реестра Windows, которые могут вызывать проблемы с ПК.
- Шаг 3: Нажмите «Починить все», Чтобы исправить все проблемы.

Удалите драйвер
- In Диспетчер устройств, щелкните правой кнопкой мыши «Стандартный графический адаптер VGA» и выберите «Удалить» во всплывающем меню.
- Перезагрузите компьютер.
Обновление драйвера
Если у вас нет терпения, времени или навыков работы с компьютером для обновления драйвера вручную, вы можете сделать это автоматически с помощью сторонней программы обновления драйверов.
Стороннее средство обновления драйверов автоматически обнаружит вашу систему и найдет для нее подходящие драйверы. Вам не нужно точно знать, какая система установлена на вашем компьютере, вам не нужно рисковать загрузкой и установкой неправильного драйвера, и вам не нужно беспокоиться о том, что вы сделаете ошибку во время установки.
Стандартная установка драйвера
- Нажмите Windows + R, введите в диалоговом окне «devmgmt.msc» и нажмите Enter.
- В диспетчере устройств разверните категорию «Видеоадаптеры».
- Щелкните адаптер правой кнопкой мыши и выберите «Удалить».
- Графический адаптер исчезнет из диспетчера устройств. Это означает, что устройство было успешно удалено.
- Щелкните правой кнопкой мыши пространство и выберите «Сканировать на предмет изменений оборудования».
- Теперь компьютер просканирует все подключенное оборудование. Когда он встречает дисплейное оборудование, он автоматически устанавливает стандартные драйверы.
- Снова откройте категорию «Display Adapters» и проверьте, успешно ли установлен драйвер.
- Теперь вы можете проверить, присутствует ли эта опция снова в настройках. Если нет, перезагрузите компьютер и проверьте еще раз.
Примечание: Возможно, вам потребуется несколько раз проверить аппаратные изменения, если они не были обнаружены с первого раза.
Совет эксперта: Этот инструмент восстановления сканирует репозитории и заменяет поврежденные или отсутствующие файлы, если ни один из этих методов не сработал. Это хорошо работает в большинстве случаев, когда проблема связана с повреждением системы. Этот инструмент также оптимизирует вашу систему, чтобы максимизировать производительность. Его можно скачать по Щелчок Здесь
Часто задаваемые вопросы
Как исправить проблему со стандартным графическим адаптером VGA?
Эту проблему решит запуск стандартного обновления графического адаптера VGA и установка последних версий драйверов видеокарты. Кроме того, вы можете удалить драйверы графического адаптера VGA по умолчанию и затем щелкнуть «Проверить изменения оборудования адаптера дисплея».
Как решить проблему с драйвером VGA?
- Откройте окно Панели управления и дважды щелкните Диспетчер устройств.
- Дважды щелкните Display Adapters, чтобы отобразить все устройства.
- Дважды щелкните устройство с проблемой.
- Щелкните вкладку Драйвер
- Нажмите кнопку «Сбросить драйвер» и следуйте инструкциям на экране.
Почему у меня графический адаптер VGA по умолчанию?
Графическая карта VGA по умолчанию означает, что драйвер для этой видеокарты не установлен или поврежден, и работает только встроенный графический драйвер Windows. Обычно проблему можно решить, обновив драйвер.


