Uppdaterad maj 2024: Sluta få felmeddelanden och sakta ner ditt system med vårt optimeringsverktyg. Hämta den nu på denna länk
- Ladda ned och installera reparationsverktyget här.
- Låt den skanna din dator.
- Verktyget kommer då reparera din dator.
Som vi alla vet, är det Skicka till menyn visas när vi högerklickar på en fil eller mapp i Windows Explorer. Den innehåller några användbara element, inklusive ”Komprimerad (zippad) mapp”, som låter dig skapa en ZIP-fil av de valda filerna / mapparna på några sekunder utan att använda ett komprimeringsprogram från tredje part. Detta är verkligen ett användbart alternativ.

Men ibland raderas detta objekt av misstag eller avsiktligt från menyn Skicka till.
Orsaker till detta fel:
Om mappen Komprimerad (Zipped) inte visas i menyn Skicka till, kan det bero på en av följande orsaker:
- SendTo-mappen innehåller inte filen "ZFSendToTarget komprimerad mapp".
- Inställningarna för ZFSendToTarget-filtilldelningen saknas eller är felaktiga.
- SendTo-mappen innehåller en Bluetooth-fil 0-byte som försenar återgivningen av SendTo-menyn.
Följande handledning hjälper dig att återställa detta användbara objekt i menyn Skicka till:
Återställ av komprimerade (zippade) filer
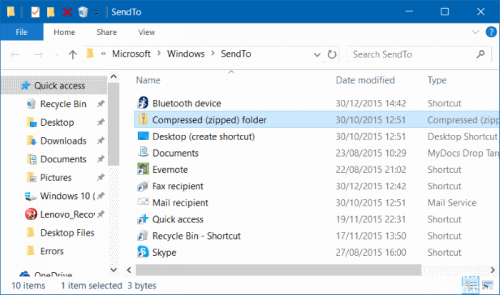
För att återställa mappen komprimerad (zipped) under Windows 10 gör du följande.
- Tryck på Win + R på tangentbordet samtidigt för att öppna dialogrutan Kör.
- Skriv följande text i fältet Kör:
C: \ Users \ Default \ AppData \ Roaming \ Microsoft \ Windows \ SendTo
- Tryck på Enter-tangenten. Motsvarande mapp öppnas i filutforskaren:
- Högerklicka på objektet Komprimerat mapp (zipped) och välj Kopiera från snabbmenyn:
- Skriv eller kopiera följande text till adressfältets adressfält:
Användarprofil% \ AppData \ Roaming \ Microsoft \ Windows \ SendTo
Motsvarande mapp öppnas i filutforskaren:
Klistra in genvägen du kopierade till den:
I allmänhet, efter ovanstående steg, kan alternativet Komprimerad komprimerad (zippad) mapp återställas i menyn Skicka till i Windows 10.
Uppdatering 2024 maj:
Du kan nu förhindra PC -problem genom att använda det här verktyget, till exempel att skydda dig mot filförlust och skadlig kod. Dessutom är det ett bra sätt att optimera din dator för maximal prestanda. Programmet åtgärdar vanligt förekommande fel som kan uppstå på Windows -system - utan behov av timmar med felsökning när du har den perfekta lösningen till hands:
- Steg 1: Ladda ner PC Repair & Optimizer Tool (Windows 10, 8, 7, XP, Vista - Microsoft Gold Certified).
- Steg 2: Klicka på "Starta Scan"För att hitta Windows-registerproblem som kan orsaka problem med datorn.
- Steg 3: Klicka på "Reparera allt"För att åtgärda alla problem.
Kopiera genväg från den komprimerade ZIP-mappen från användarprofilen
Ibland tas genvägen till den komprimerade Zip-mappen bort från användarens profil eller skadas. I det här fallet kan du kopiera den komprimerade genvägen för zip-mappen från standardprofilen för Windows 10 till din personliga användarprofil.
1. Högerklicka på Start-knappen och klicka på alternativet Filutforskare.
2. I File Explorer, klicka på fliken Visa och välj Dolda objekt för att visa dolda filer och mappar på din dator.
3. Navigera till C: \ Users \ Default \ AppData \ Roaming \ Microsoft \ Windows \ SendTo och kopiera komprimerade (komprimerade) mappelementen.
4. Navigera nu till C: \ Users \ Username \ AppData \ Roaming \ Microsoft \ Windows \ SendTo och klistra in genvägen du kopierade genom att högerklicka på SendTo-mappen och klicka på Klistra in.
https://superuser.com/questions/967003/missing-send-to-compressed-folder-option-anyway-to-restore
Expert Tips: Detta reparationsverktyg skannar arkiven och ersätter korrupta eller saknade filer om ingen av dessa metoder har fungerat. Det fungerar bra i de flesta fall där problemet beror på systemkorruption. Detta verktyg kommer också att optimera ditt system för att maximera prestanda. Den kan laddas ner av Klicka här

CCNA, Web Developer, PC Felsökare
Jag är en datorentusiast och en praktiserande IT-professionell. Jag har många års erfarenhet bakom mig i dataprogrammering, felsökning av hårdvara och reparation. Jag är specialiserad på webbutveckling och databasdesign. Jag har också en CCNA-certifiering för nätverksdesign och felsökning.

