Så här åtgärdar du problem med att backsteg inte fungerar i Chrome
Backsteg fungerar inte i Google Chrome. Du vet vad det betyder - du har skrivit iväg i timmar utan att inse att du faktiskt raderar allt du precis skrivit. Om du vill gå tillbaka ett steg måste du trycka på Ctrl+Z. Men om du verkligen vill ta bort något måste du använda Delete-tangenten. Här är tre sätt att se till att backsteg fungerar igen i Chrome.
Vad orsakar felet "backsteg fungerar inte"?
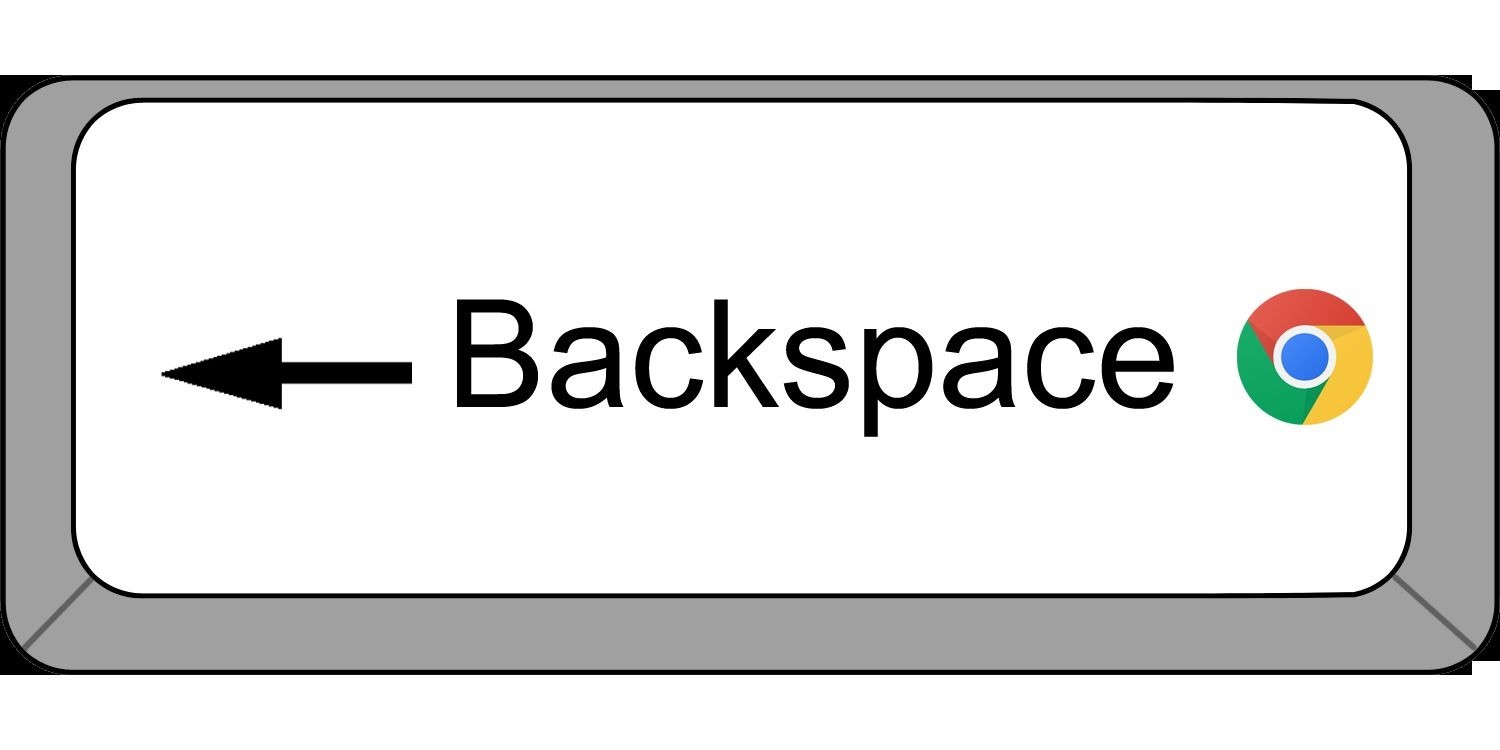
Backstegstangenten är en av de nycklar som vi använder varje dag utan att ens tänka på det. När du trycker på backstegstangenten tar den dig tillbaka till där du var för bara några sekunder sedan. Men nyligen har det funnits några problem med Backspace-tangenten att folk fastnar mitt i att skriva något i ett webbformulär. Detta händer eftersom backstegstangenten inte fungerar längre. Det här problemet uppstår mest på Windows-datorer, och anledningen till att det inträffar är inte klarlagt.




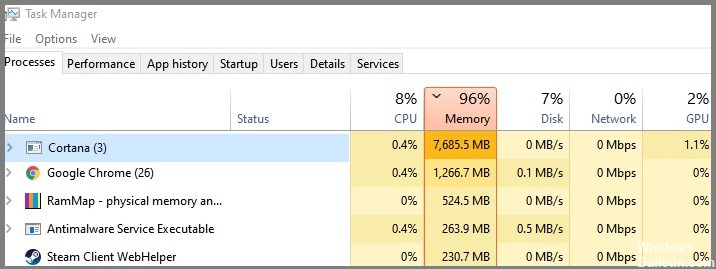
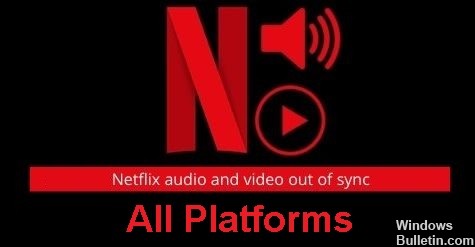

 = & 0 = &
= & 0 = &





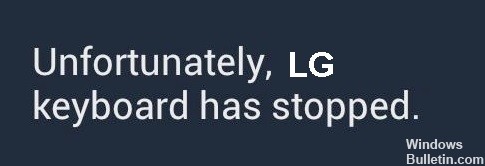




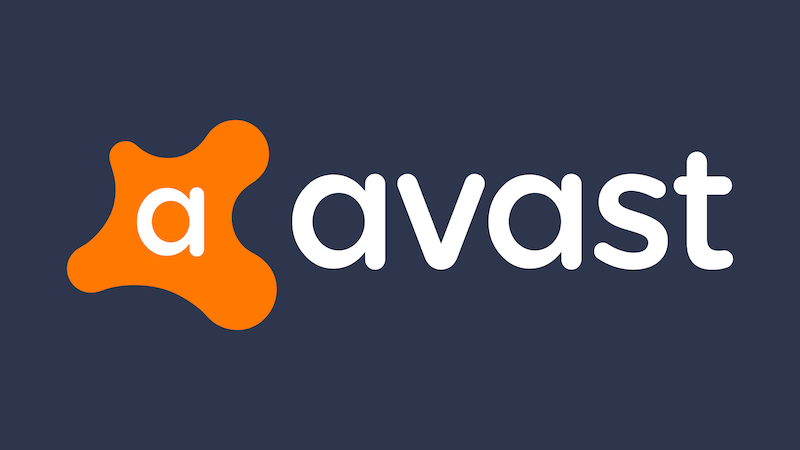
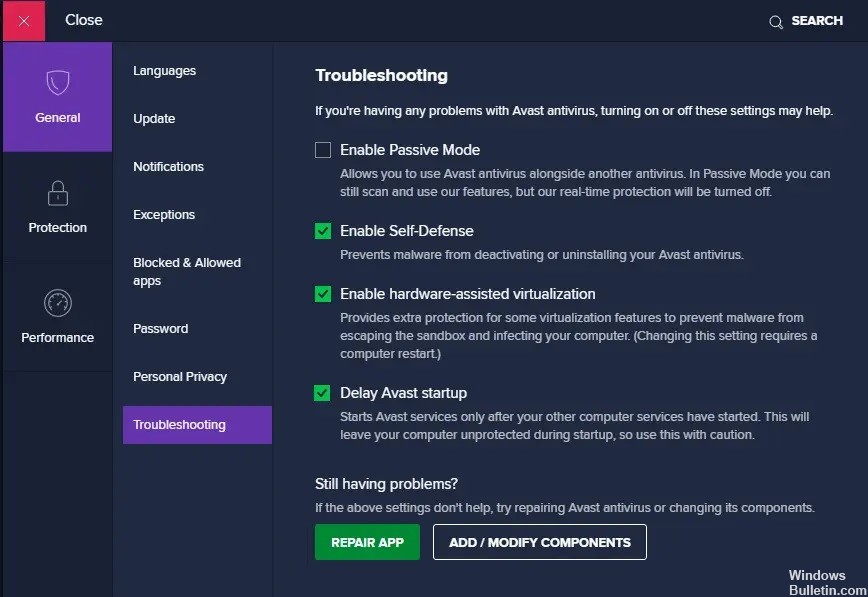 = & 0 = &
= & 0 = &