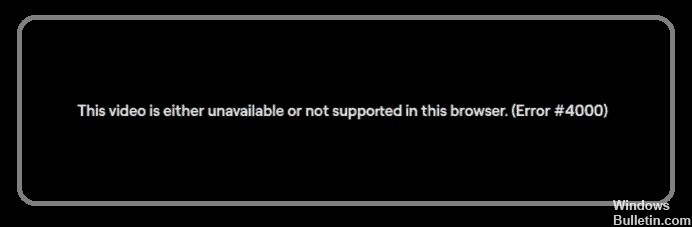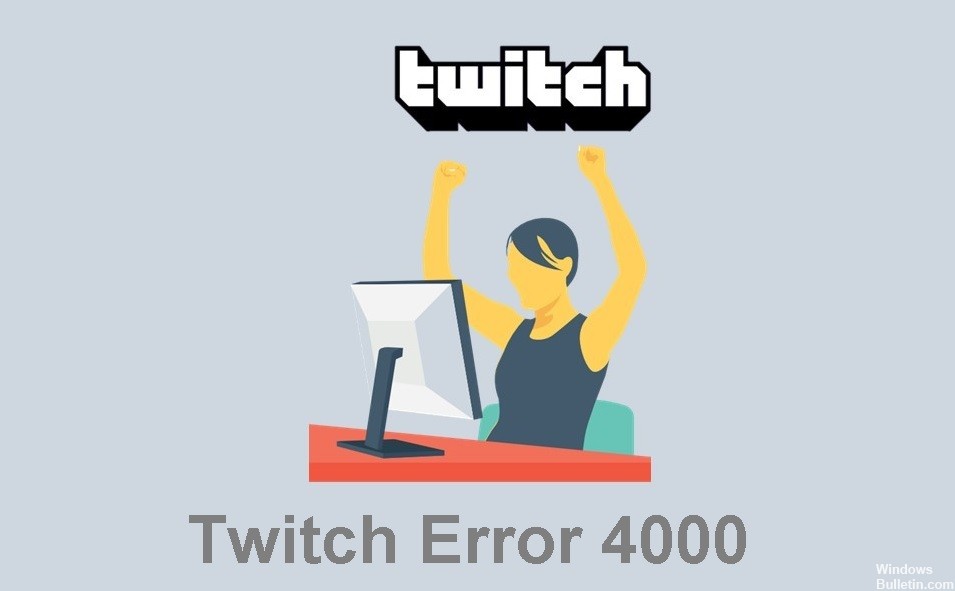Hur man eliminerar Chromes autofyllningsproblem som inte fungerar på Windows PC
Autofyll fungerar inte alltid korrekt. Ibland fungerar det utan några problem, medan du ibland kommer på att du skriver något helt annat än vad du tänkt skriva. Detta beror på att vissa webbläsare använder samma data för att fylla i formulär, som namn, e-postadress och telefonnummer. Om en webbläsare fyller i ett fält felaktigt följer de andra efter.
I den här artikeln visar vi dig hur du fixar att autoslutförande inte fungerar på google chrome. Vi kommer att täcka effektiva metoder för att fixa autoslutförandeproblem i chrome.


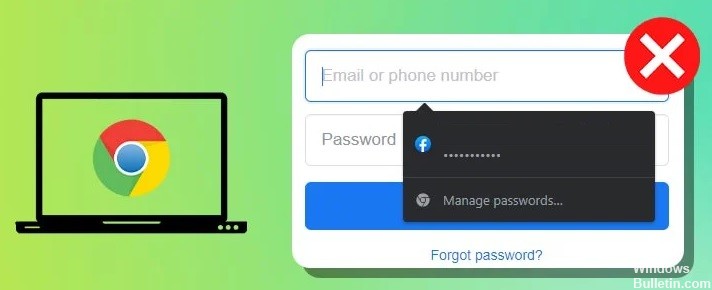






 = & 0 = &
= & 0 = &