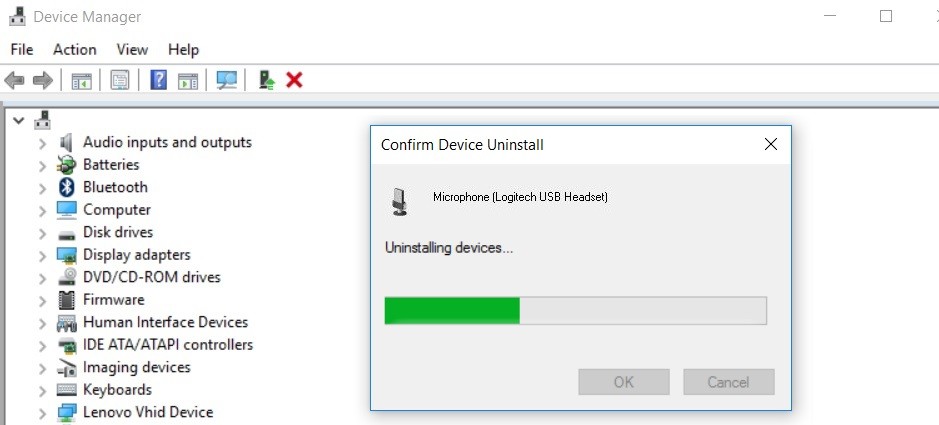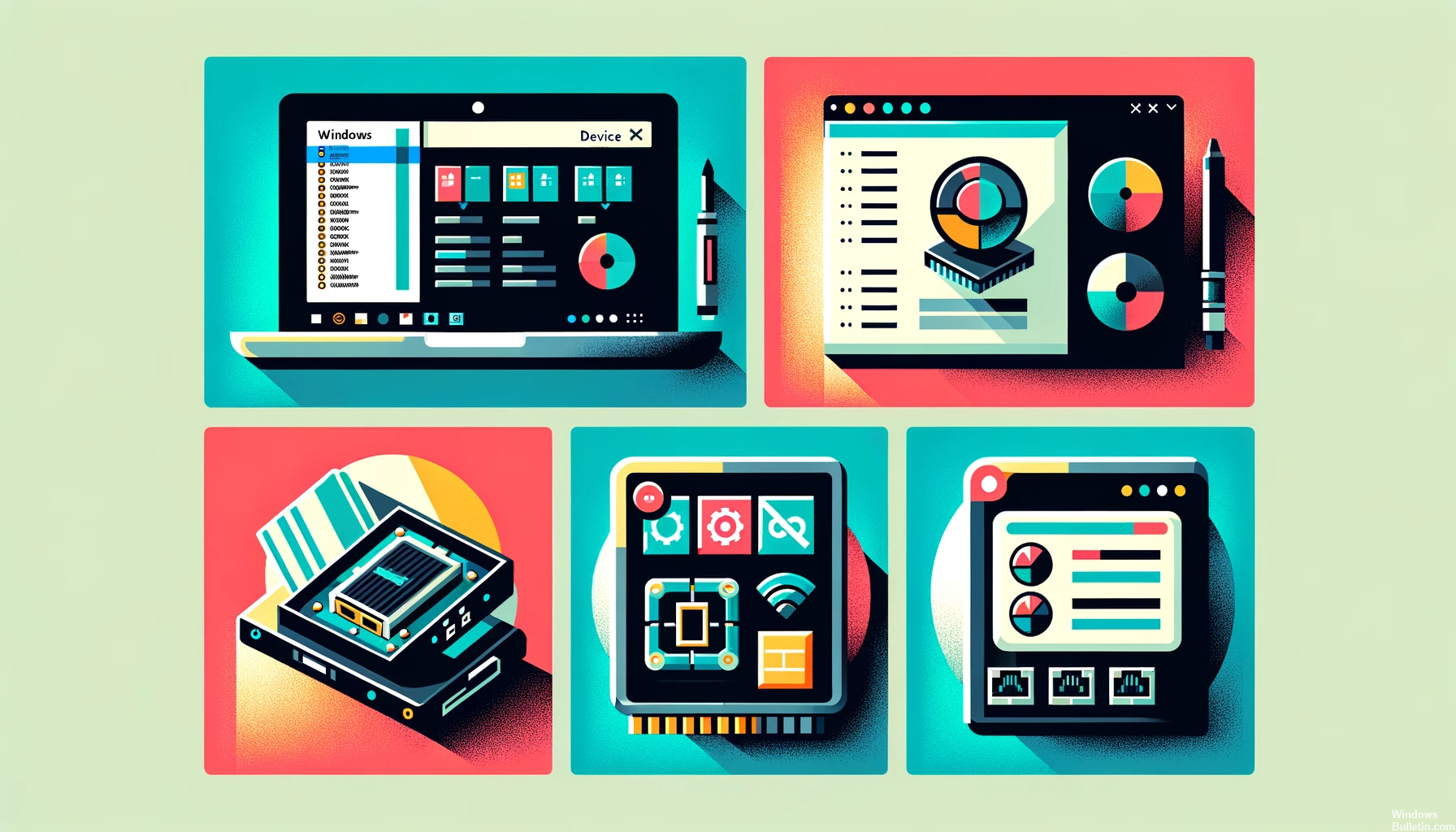Om du använder en dator som kör Windows måste du känna till drivrutiner. Drivrutiner är viktiga delar av programvara som gör att din hårdvara fungerar korrekt. Om dina drivrutiner är föråldrade eller saknas kommer din dator inte att fungera korrekt.
Lista över Windows 10-drivrutinsproblem och vad du kan göra åt dem
- Blåskärm – ett problem som gör att datorn kraschar och vanligtvis visar en blå skärm med en felmeddelande som 0x80070057
- Förarkonflikt – när två eller flera förare försöker styra samma enhet kan detta orsaka problem
- Enheten känns inte igen - om Windows kan inte hitta en enhetsdrivrutin för din hårdvara fungerar det inte
- Dålig grafikprestanda – om din grafikkortsdrivrutin är föråldrad eller inkompatibel med ditt system kan du uppleva dålig grafikprestanda
- Datorn fryser eller startar om - det här slumpmässig frysning kan ofta orsakas av drivrutinsproblem
- Felmeddelanden – olika DLL och EXE felmeddelanden kan orsakas av drivrutinsproblem
Vad är Windows-drivrutiner och varför spelar de roll för ditt datorsystem?
Windows-drivrutiner är viktiga program som gör att din dators komponenter och externa enheter som skrivare och webbkameror kan kommunicera effektivt. De är avgörande för att ditt system ska fungera smidigt. Regelbundna uppdateringar av dessa drivrutiner är viktiga för att upprätthålla optimal datorprestanda.
Våra WinDrivers datortekniska supportforum erbjuder en omfattande plattform för att diskutera olika datorteknikämnen. Forumet innehåller ett brett utbud av kategorier, såsom BIOS/Moderkort-drivrutiner, CD-ROM/CDR(-W)/DVD-drivrutiner, digital bildhantering, Internet och nätverk, hårddisk/IDE/SCSI-drivrutiner och mer.
Hur du identifierar din dators grafikkort och processormodell
För att identifiera din dators grafikkort och processor, öppna höljet och kontrollera etiketterna på dessa komponenter för tillverkarens namn och modellnummer. Besök sedan tillverkarens webbplats för att ladda ner rätt drivrutiner. Du kan också behöva moderkortets BIOS-version, som vanligtvis finns i din dators dokumentation.
Installera drivrutiner utan konflikter
För att installera nya drivrutiner på din dator, se först till att du har rätt drivrutiner för din enhet. När du har laddat ner dem, säkerhetskopiera dina data för att förhindra förlust eller korruption. Kontrollera om det finns kompatibilitetsproblem med befintlig programvara för att undvika konflikter. När det är installerat, starta om ditt system för att slutföra processen och testa de nya drivrutinerna.
Vanliga problem med Windows-drivrutiner
Vanliga problem vid uppdatering av Windows-drivrutiner inkluderar kompatibilitetsproblem, svårigheter att hitta rätt drivrutin och installationsfel. För att åtgärda dessa, försök att installera drivrutiner i kompatibilitetsläge, avinstallera och installera om dem, använd ett drivrutinsuppdateringsverktyg för att identifiera rätt drivrutin, inaktivera antivirus tillfälligt eller kör installationsprogrammet som administratör.
Hur löser man problemet med "Okänd enhet"?
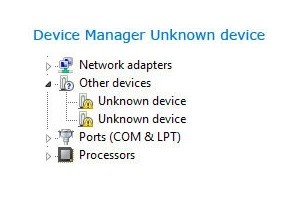
Varje gång du ansluter en ny enhet till din dator kan du se ett felmeddelande som säger Okänd enhet. Detta kan vara frustrerande, men det finns några steg du kan vidta för att lösa problemet.
- Försök först att starta om datorn. Detta kommer ofta att uppdatera anslutningen och åtgärda problemet.
- Om det inte fungerar, försök att koppla ur enheten och sedan koppla in den igen. Du kan också behöva göra det uppdatera dina drivrutiner. Du kan vanligtvis göra detta via enhetens tillverkares webbplats.
- Om du fortfarande har problem kan du prova att använda en annan USB-port eller ansluta enheten till en annan dator.
Med lite felsökning bör du kunna lösa problemet med okänd enhet.
Hur aktiverar och inaktiverar du enhetsdrivrutiner?
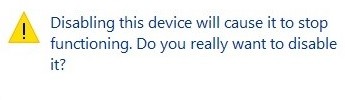
För att aktivera eller inaktivera enhetsdrivrutiner på din dator, öppna först Enhetshanteraren från systeminställningar eller Kontrollpanelen. Identifiera drivrutinen du vill ändra, kontrollera dess status och klicka sedan på den för att välja "aktivera" eller "avaktivera". Klicka slutligen på "ok" eller "apply" för att spara dina ändringar, och se till att din dator fungerar smidigt.
- Öppna Enhetshanteraren

- I listan över enheter letar du upp den enhet du vill inaktivera eller aktivera

- Högerklicka på enheten och välj Inaktivera (om du vill inaktivera den) eller Aktivera (om du vill aktivera den)
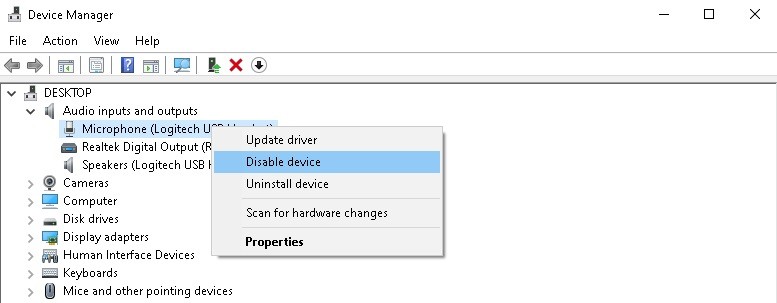
- Klicka på Ja när du tillfrågas om du är säker på att du vill inaktivera/aktivera enheten

Säkerhetskopiera och återställa drivrutinen
Säkerhetskopiering av drivrutiner är nödvändig innan du installerar om ditt operativsystem. Använd programvara från tredje part för att identifiera och digitalt kopiera alla enhetsdrivrutiner, vilket sparar tid och krångel under ominstallationen.
Säkerhetskopiera drivrutiner med kommandotolken i Windows 10
För att ta backup av drivrutiner med hjälp av kommando~~POS=TRUNC i Windows 10 måste du ha administrativa rättigheter. Följ sedan dessa steg: Klicka på Start-knappen och sök efter "cmd". Högerklicka på kommandotolken och välj Kör som administratör. Skriv följande kommando i kommandotolken: DISM /online /export-driver /destination:D:\mydrivers\ Kommandot exporterar alla drivrutiner från din Windows-installation till den angivna målmappen. När processen är klar kan du hitta alla dina exporterade drivrutinsfiler i målmappen. Du kan nu använda dessa filer för att återställa dina drivrutiner i händelse av en systemkrasch eller ominstallation.
Återställa drivrutiner i Windows
1. Öppna Enhetshanteraren
2. Leta upp enheten du vill återställa
3. Högerklicka på enheten och välj Återställ drivrutinsprogramvara
4. Välj rätt drivrutin i listan och klicka på Nästa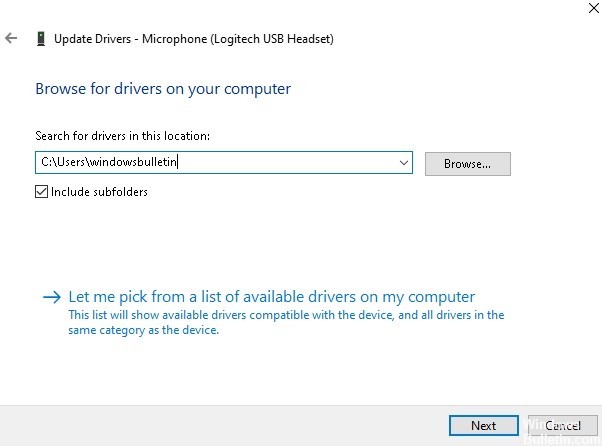
5. Klicka på Stäng när återställningen är klar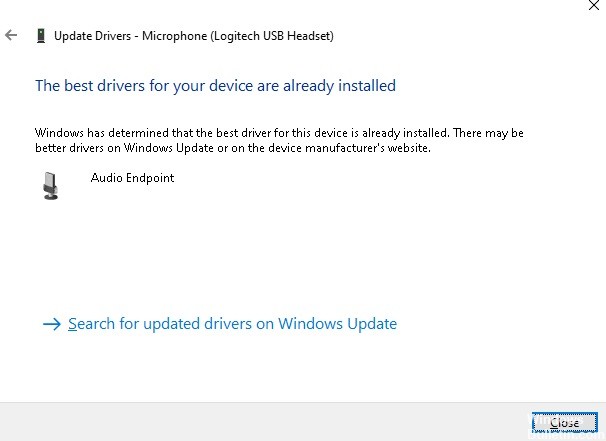
Hur man avinstallerar drivrutiner med Enhetshanteraren

Det första steget är att Öppna Enhetshanteraren genom att söka efter det i Start-menyn. När du har öppnat applikationen måste du hitta enheten vars drivrutiner du vill avinstallera och högerklicka på den. Härifrån finns det några olika alternativ som du kan välja för att korrekt ta bort drivrutinerna från ditt system. Du kan till exempel välja att uppdatera eller återställa drivrutinen, eller till och med avinstallera den helt. Dessutom kommer vissa enheter också att ge dig möjlighet att inaktivera eller aktivera dem från själva Enhetshanteraren.
1. Öppet Enhetshanteraren
2. Leta upp den enhet du vill använda avinstallera drivrutinerna för
3. Högerklicka på enheten och välj "Avinstallera"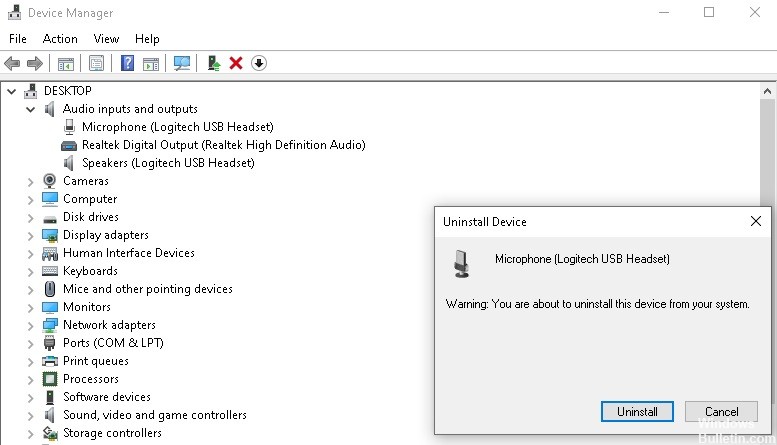
4. klicka på "OK” för att bekräfta att du vill avinstallera drivrutinerna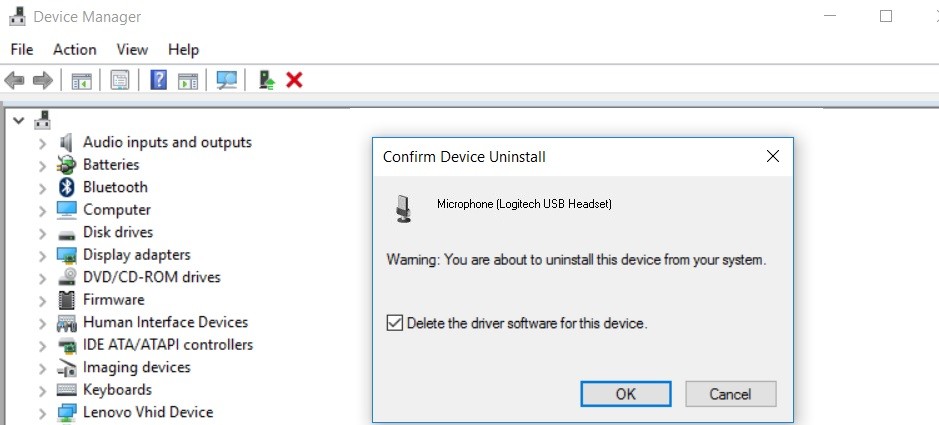
5. Drivrutinerna kommer att avinstalleras och din enhet startar om automatiskt