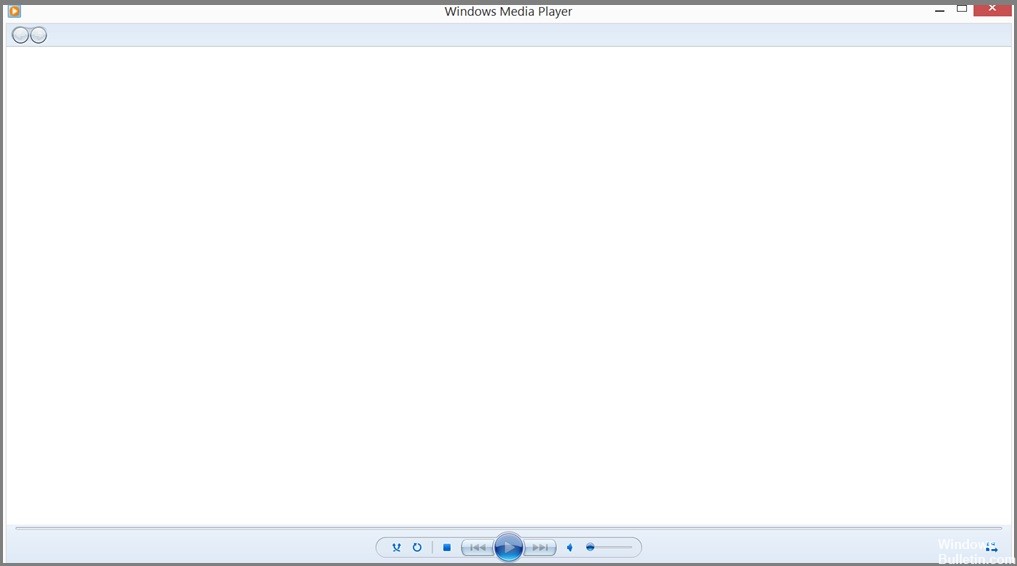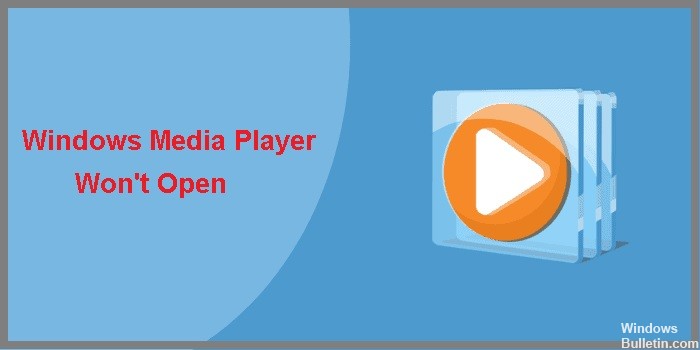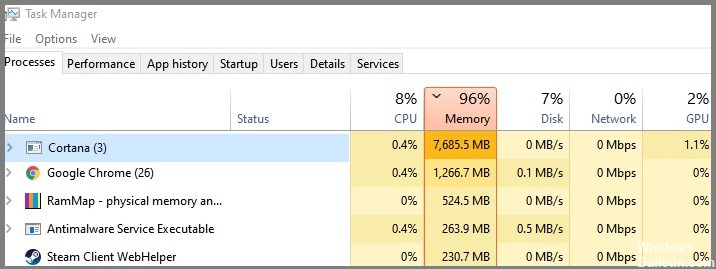Hur man löser problem med COM Surrogate High CPU Usage i Windows 10
COM-surrogat är processer som kör ett COM-objekt utanför dess huvudprocess. De kan orsaka problem eftersom de förbrukar resurser som minne eller diskutrymme. Du kan använda Registereditorn för att inaktivera dem tillfälligt. Detta windowsbulletin artikeln förklarar hur man fixar COM Surrogate hög CPU- eller diskanvändning i Windows 10.
Vad är ett COM-surrogat?
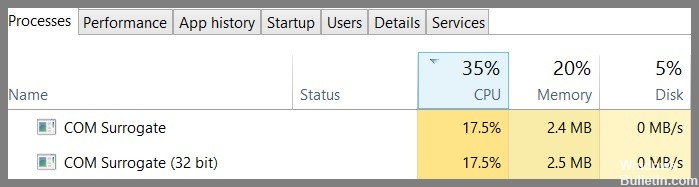
COM surrogat är en integrerad del av Windows operativsystem. Det här är små program som hjälper Windows att fungera smidigt. Du kan se det som en översättare – det översätter koden skriven på ett språk till ett annat. Låt oss till exempel säga att du vill använda ett speciellt program som heter "MyApp". Om MyApp inte stöder Windows 10 kommer du inte att kunna ladda ner den. I sådana fall hjälper ett COM-surrogat appen att fungera på Windows 10.



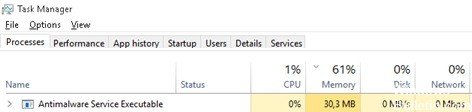
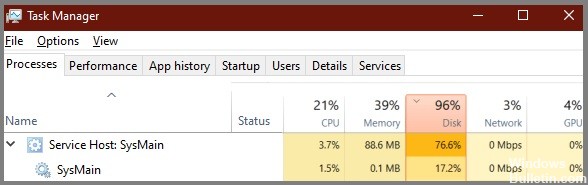

 = & 0 = &
= & 0 = &