Uppdaterad april 2024: Sluta få felmeddelanden och sakta ner ditt system med vårt optimeringsverktyg. Hämta den nu på denna länk
- Ladda ned och installera reparationsverktyget här.
- Låt den skanna din dator.
- Verktyget kommer då reparera din dator.
Efter att ha startat programmet Kör, skriv msconfig.
Klicka på OK eller tryck på Enter.
Gå till fliken Boot i inställningarna.
Gå till startpartitionsalternativ.
Kontrollera säker start.
Markera lanseringen av det säkra alternativet du vill använda.
Håll ned F8-tangenten under uppstart tills Windows-logotypen visas. Menyn kommer att visas. Du kan sedan släppa F8-tangenten. Använd piltangenterna för att markera Säkert läge (eller Säkert läge med nätverk om du behöver använda Internet för att lösa ditt problem), tryck sedan på Enter.
Håll ned Skift-tangenten och klicka på Starta om.
Välj "Felsökning" på skärmen "Välj ett alternativ".
Välj Startalternativ och klicka sedan på Starta om för att gå till den slutliga menyn för felsäkert läge.
Aktivera felsäkert läge med eller utan internetåtkomst.
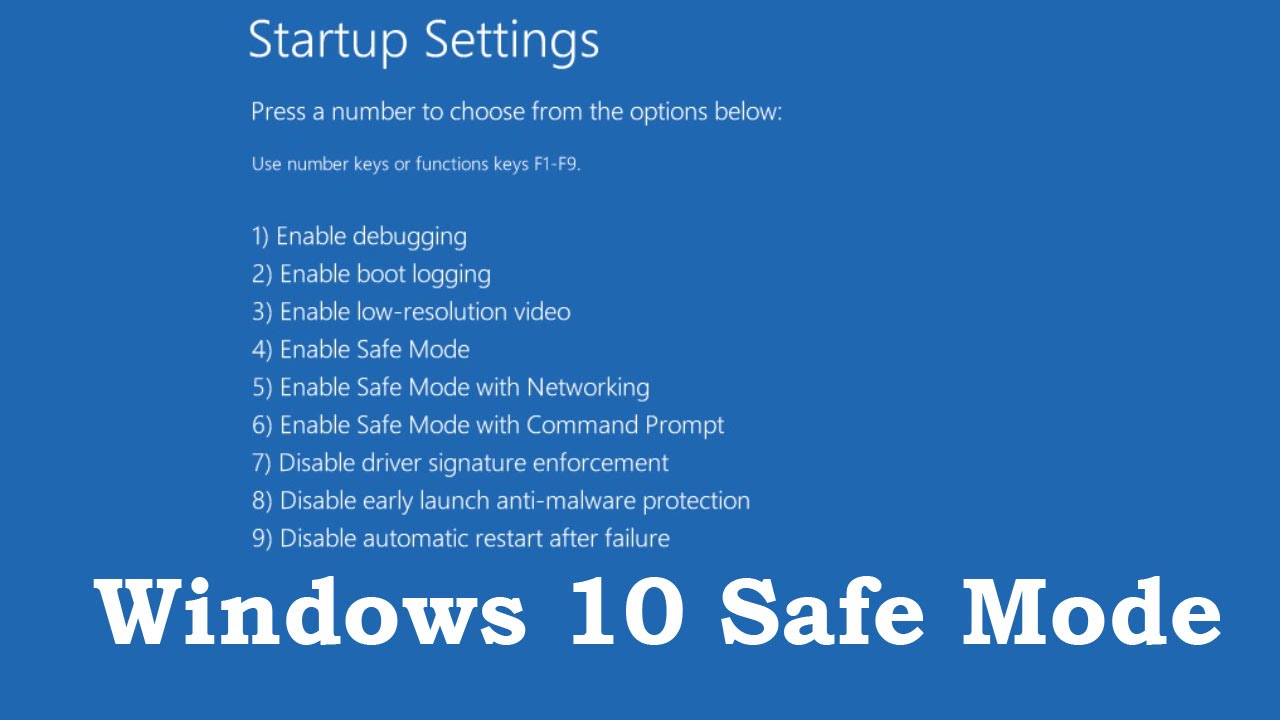
felsäkert läge är en speciell Windows 10 / 8 / 7-miljö som används för felsökning och systemdiagnos. Det låter dig fixa skadlig kod och problem som inte annars kan lösas i normalt kontorsläge. Microsoft har därför säkerställt att alternativet Säkert läge inte är direkt tillgängligt, men det är tillgängligt via funktionstangenter som F2, F8 (beroende på din dator) eller msconfig. Denna handbok förklarar hur man ska lägg till säkert läge i Windows 10 startmenyalternativ så att det visas när du slår på datorn.
Det kommer att likna om du har flera versioner av operativsystemet installerade på datorn. Läs mer!
Lägg till Säkert läge i Windows 10 Start-menyalternativ
Uppdatering april 2024:
Du kan nu förhindra PC -problem genom att använda det här verktyget, till exempel att skydda dig mot filförlust och skadlig kod. Dessutom är det ett bra sätt att optimera din dator för maximal prestanda. Programmet åtgärdar vanligt förekommande fel som kan uppstå på Windows -system - utan behov av timmar med felsökning när du har den perfekta lösningen till hands:
- Steg 1: Ladda ner PC Repair & Optimizer Tool (Windows 10, 8, 7, XP, Vista - Microsoft Gold Certified).
- Steg 2: Klicka på "Starta Scan"För att hitta Windows-registerproblem som kan orsaka problem med datorn.
- Steg 3: Klicka på "Reparera allt"För att åtgärda alla problem.
Windows 10 har nu avancerade startalternativ som låter dig starta direkt i Säkert läge och tryck flera gånger på specialknappen. Men om du behöver använda det säkra läget ofta är det bäst att lägga till det som ett alternativ.
I WinX-menyn väljer du 'Kommandotolk (Admin)' för att öppna CMD.
Ange kommandot nedan och tryck på Enter:
bcdit / copy {current} / d'Safe Mode "
Du bör se följande meddelande:
Posten kopierades framgångsrikt till {74a93982-9486-11e8-99df-00270e0f0e59}.
00270e0f
Kommandot lägger till ett säkert läge i startmenyn, vilket innebär att du kan starta Windows direkt i det här läget.
För att kontrollera om säkert läge har lagts till i startmenyn, öppna msconfig. Du måste sedan använda den för att konfigurera startparametrarna för 'Safe Mode' -ingången.
Typ msconfig vid kommandot Kör och tryck på Enter.
Gå till fliken Start och leta efter alternativ felsäkert läge. Den ska vara tillgänglig direkt i standard Windows 10-läge.
Du måste välja alternativet Felsäker start och dessutom Minsta. Välj sedan Gör alla startinställningar permanenta alternativ.
Se till att väntetiden ökas till minst 10 sekunder. Detta förhindrar att menyn försvinner för snabbt.
Du kan också lägga till Felsäkert läge med nätverk och Felsäkert läge med kommandotolk.
-
- För säkert läge med nätverk, välj - nätverks
- För säkert läge med kommandotolken, välj - Alternativt Shell
Klicka sedan på Apply och starta om datorn.
Du kommer se ändringarna i din startmeny!
För att radera posten, öppna msconfig igen, välj Säkert läge och klicka på Ta bort.
Expert Tips: Detta reparationsverktyg skannar arkiven och ersätter korrupta eller saknade filer om ingen av dessa metoder har fungerat. Det fungerar bra i de flesta fall där problemet beror på systemkorruption. Detta verktyg kommer också att optimera ditt system för att maximera prestanda. Den kan laddas ner av Klicka här


