Uppdaterad april 2024: Sluta få felmeddelanden och sakta ner ditt system med vårt optimeringsverktyg. Hämta den nu på denna länk
- Ladda ned och installera reparationsverktyget här.
- Låt den skanna din dator.
- Verktyget kommer då reparera din dator.
Hur många gånger har du försökt avbryta ett utskriftsjobb, men om du högerklickar på utskriftsjobbet för att avsluta det blockerade utskriftsjobbet spelar det ingen roll? Dessutom kan du inte skriva ut någonting. Kort sagt, din utskriftskö är blockerad - du kan varken skriva ut något eller avbryta väntande utskriftsjobb.
Om du upplever detta problem i ditt Windows 10 / 8 / 7-system och du vill avbryta utskriftsjobbet, men du inte kan, har du dessa alternativ.
Starta om din Windows-dator. Du kanske har märkt att detta vanligtvis löser problemet, och oftast gör det det. Men det är inte det alternativ du vill ha.
2) Klicka på ikonen Skrivare> Skrivarmeny > Avbryt alla dokument i aktivitetsfältet.
Manuell sköljning av skrivarkön. Ange i Windows-sökning och tryck på Enter för att öppna Servicehanteraren. Bläddra ner till Print Spooler. Högerklicka på den här tjänsten och välj 'Stopp'.
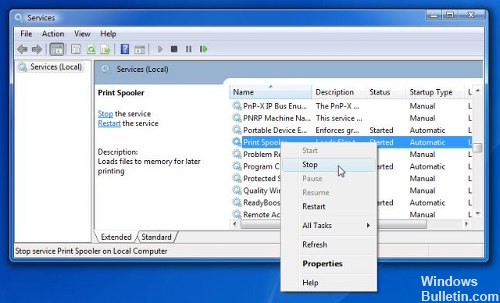
Navigera till nästa mapp och radera allt innehåll från den mappen.
C: WindowsSystem32spoolPRINTERS
Högerklicka på utskriftspooler-tjänsten och starta om det.
Uppdatera skrivarkön. Ditt problem borde ha blivit löst.
Uppdatering april 2024:
Du kan nu förhindra PC -problem genom att använda det här verktyget, till exempel att skydda dig mot filförlust och skadlig kod. Dessutom är det ett bra sätt att optimera din dator för maximal prestanda. Programmet åtgärdar vanligt förekommande fel som kan uppstå på Windows -system - utan behov av timmar med felsökning när du har den perfekta lösningen till hands:
- Steg 1: Ladda ner PC Repair & Optimizer Tool (Windows 10, 8, 7, XP, Vista - Microsoft Gold Certified).
- Steg 2: Klicka på "Starta Scan"För att hitta Windows-registerproblem som kan orsaka problem med datorn.
- Steg 3: Klicka på "Reparera allt"För att åtgärda alla problem.
4) Använd denna BAT fil. Kopiera följande till anteckningsblock och spara det i a.bat-fil:
@echo off echo Stoppa utskriftspooler. Eko. Eko. del / Q / F / S'%systemroot%System32SpoolDrucker*.* 'echo Starta skrivarspolen. Eko. Net Start Spooler
Kör beat-filen efter behov. Alternativt kan du hämta den här färdiga fladderfilen, som vi skapade.
5) Använd ett intelligent verktyg som heter Print Flush. Det här verktyget är en enkel batchfil som gör alla nödvändiga steg för att rensa en utskriftskö och mycket mer. Ladda ner det här.
6) Under Windows 10 Inställningar> Enheter> Skrivare och skannrar. Välj skrivaren och en knapp visas nedan - Öppen kö. Klicka på den för att se utskriftsjobbkön. Högerklicka på jobbet och välj Avbryt alla dokument.
7) Microsoft Diagnostik för Print Spooler Cleanup tar bort utskriftsprocessorer och bildskärmar som inte kommer från Microsoft. Den samlar också in grundläggande information om utskriftsspoolern och datorn, såsom information om skrivardrivrutiner, skrivare, basnätverk och baskluster; den tillhandahåller också olika rengöringslägen.
Ha en trevlig dag!
Expert Tips: Detta reparationsverktyg skannar arkiven och ersätter korrupta eller saknade filer om ingen av dessa metoder har fungerat. Det fungerar bra i de flesta fall där problemet beror på systemkorruption. Detta verktyg kommer också att optimera ditt system för att maximera prestanda. Den kan laddas ner av Klicka här


