Uppdaterad april 2024: Sluta få felmeddelanden och sakta ner ditt system med vårt optimeringsverktyg. Hämta den nu på denna länk
- Ladda ned och installera reparationsverktyget här.
- Låt den skanna din dator.
- Verktyget kommer då reparera din dator.
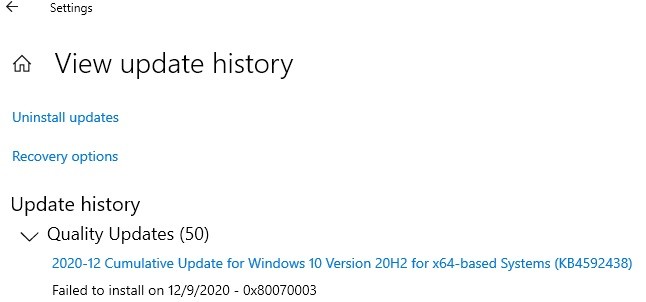
Installationen av Windows 10-uppdateringen (dvs. KB4592438) kan misslyckas om de tjänster som krävs för att köra den är i ett felläge. Dessutom kan korrupta tillfälliga filer eller brist på utrymme för uppdateringen också orsaka nämnda fel.
Användare stöter på problemet när de försöker uppdatera sitt system med KB4592438-uppdateringen, men uppdateringen misslyckas att installeras (vissa användare har stött på felet när uppdateringsinstallationen var 100%).
Se till att alla väntande uppdateringar (inklusive valfria uppdateringar) är installerade och försök sedan uppdatera systemet igen innan du fortsätter med lösningarna till åtgärda Windows-uppdateringsfelet.
Vad orsakar den kumulativa uppdateringen från december 2020 - KB4592438 kan inte installeras?

Windows Update söker inte alltid efter eller installerar uppdateringar. Detta problem kan orsakas av ett antal orsaker, till exempel
- Windows-registret
- Windows filsystem
- Tillgång till Internet
- Windows Update-tjänsten
- Skadade filer
- Felaktig konfiguration
- adware
- Virus och skadlig kod
Så här fixar du kumulativ uppdatering från december 2020 - misslyckades med att installera KB4592438
Uppdatering april 2024:
Du kan nu förhindra PC -problem genom att använda det här verktyget, till exempel att skydda dig mot filförlust och skadlig kod. Dessutom är det ett bra sätt att optimera din dator för maximal prestanda. Programmet åtgärdar vanligt förekommande fel som kan uppstå på Windows -system - utan behov av timmar med felsökning när du har den perfekta lösningen till hands:
- Steg 1: Ladda ner PC Repair & Optimizer Tool (Windows 10, 8, 7, XP, Vista - Microsoft Gold Certified).
- Steg 2: Klicka på "Starta Scan"För att hitta Windows-registerproblem som kan orsaka problem med datorn.
- Steg 3: Klicka på "Reparera allt"För att åtgärda alla problem.

Kör felsökaren för Windows Update
Det mest effektiva sättet att åtgärda fel och uppdatera problem på en Windows 10-dator är att köra Windows Update-felsökaren. Detta är ett inbyggt Windows-verktyg som upptäcker och åtgärdar problem som orsakar ett uppdateringsfel på din dator.
Kör det här verktyget på din dator och det ska lösa problemet med uppdatering KB4592438 som misslyckades med att installera.
- Tryck på Windows + I -> klicka på Uppdatera och säkerhet.
- Klicka på fliken Felsökning i den vänstra rutan.
- Klicka på Kör felsökarknappen under avsnittet om Windows Update.
- Felsökaren skannar nu din dator för att hitta och åtgärda problem som förhindrar att uppdateringen installeras.
- Starta om datorn när felsökaren är klar.
Kör SFC- och DISM-skanningar
Ibland kan saknade eller korrupta systemfiler orsaka olika problem på din dator, inklusive oförmågan att installera den kumulativa uppdateringen KB4592438 från december 2020. Skadade systemfiler kan dock återställas genom att köra SFC- och DISM-verktygen.
Detta är ett kommandoradsverktyg som återställer och ersätter saknade / skadade Windows-systemfiler. Först kör vi SFC-skanningen och sedan DISM-kommandot.
- Tryck på Windows + X och välj Kommandotolken (Admin).
- Skriv kommandot vid kommandotolken och tryck på Enter:
sfc / scan nu. - Vänta tills verktyget har slutfört skanningen.
- När skanningen är klar, kontrollera om problemet är löst eller inte.
- Skriv det här kommandot på kommandoraden och tryck på Enter:
dism / online / cleanup-image / start-component cleanup - Starta om datorn när skanningen är klar.
Startar om eller startar IP Helper- och WMI-tjänster
IP Helper och WMI är tjänster som krävs för att slutföra Windows-uppdateringsprocessen. Du kan stöta på fel och problem om dessa tjänster är inaktiverade på din dator.
I det här fallet kan aktiveringen av dessa tjänster hjälpa dig att fixa W10 home 20H2-uppdateringen KB4592438 misslyckas att slutföra. För att göra detta, följ dessa steg:
- Gå till sökfältet i Windows och skriv Tjänster.
- Högerklicka på Tjänster och välj Kör som administratör.
- I fönstret Tjänster högerklickar du på IP Helper-tjänsten och väljer Kör eller välj Starta om om tjänsten redan körs.
- Gå nu till Windows Management Instrumentation-tjänsten och högerklicka på den.
- Välj alternativet Kör om det inte körs eller välj alternativet Starta om.
Ta bort tillfälliga filer och frigör diskutrymme
Windows Update-installationen kan misslyckas om du inte har tillräckligt med diskutrymme. Så se till att du har tillräckligt med utrymme på din dator för att installera Windows Update.
Om du tar slut på hårddiskutrymmet kan du frigöra utrymme genom att ta bort tillfälliga filer. För att göra detta kan du köra diskrensningsverktyget, vilket frigör utrymme.
- Gå till Windows 10-systemets sökalternativ, skriv Diskrensning och tryck på Enter.
- Välj ”Diskrensning” i sökresultaten och välj systempartitionen (där operativsystemet är installerat, vanligtvis C :).
- Klicka därefter på alternativet "Rensa systemfiler" och välj systempartitionen igen.
- Markera kryssrutorna Tillfälliga filer och Tillfälliga Windows-installationsfiler.
- Klicka på OK.
- Starta om datorn efter att ha avslutat processen.
Utför en uppdatering på plats
- Klicka på Start Windows -> klicka på Inställningar.
- Klicka på Uppdatering och säkerhet.
- Klicka på fliken Windows Update och klicka på Visa uppdateringshistorik.
- Klicka på Avinstallera uppdateringar -> välj uppdateringen 20H2 Enablement Package.
- Klicka sedan på knappen Avinstallera.
- Följ nu instruktionerna på skärmen för att ta bort uppdateringen från din dator.
- Öppna din webbläsare och gå till deras sida.
- Klicka på knappen "Ladda ner verktyget nu".
- Kör nu den nedladdade körbara filen och kör den som administratör för att installera den på din dator.
- I konfigurationsfönstret för Windows 10 väljer du “Uppdatera den här datorn” och följer instruktionerna.
- Om detta löste problemet, bra, men om inte, välj Skapa installationsmedia för en annan dator.
- I nästa fönster väljer du ISO-filen.
- Hitta filen "Setup.exe" -> högerklicka på den -> välj "Kör som administratör".
Expert Tips: Detta reparationsverktyg skannar arkiven och ersätter korrupta eller saknade filer om ingen av dessa metoder har fungerat. Det fungerar bra i de flesta fall där problemet beror på systemkorruption. Detta verktyg kommer också att optimera ditt system för att maximera prestanda. Den kan laddas ner av Klicka här
Vanliga frågor
Vad ska jag göra om Windows Update inte kan installeras?
Om du kontrollerar din Windows Update-historik i appen Inställningar och upptäcker att en viss uppdatering inte kunde installeras startar du om datorn och försöker sedan köra Windows Update igen.
Hur fixar jag en misslyckad Windows 10-installation?
- Se till att du har tillräckligt med minne på din enhet.
- Kör Windows Update flera gånger.
- Sök efter drivrutiner från tredje part och ladda ner eventuella uppdateringar.
- Stäng av eventuell extra hårdvara.
- Kontrollera om det finns fel i Enhetshanteraren.
- Avinstallera säkerhetsprogram från tredje part.
- Åtgärda hårddiskfelen.
- Utför en ren omstart i Windows.
Hur löser jag problemet med ofullständiga installationer?
- Aktivera omedelbar installation av automatiska uppdateringar. Tryck på Windows + R-logotypknappen på tangentbordet, skriv tjänster.
- Gör ändringar i systemet med kommandoraden. Skriv cmd i sökrutan och klicka sedan på Kör som administratör under kommandotolken för att köra den med förhöjda behörigheter.
Varför installeras inte mina uppdateringar?
Windows Update kanske inte kan uppdatera din Windows eftersom dess komponenter är skadade. Dessa komponenter inkluderar tjänster och tillfälliga filer och mappar som är associerade med Windows Update. Du kan försöka återställa dessa komponenter och se om det löser ditt problem.


