Uppdaterad april 2024: Sluta få felmeddelanden och sakta ner ditt system med vårt optimeringsverktyg. Hämta den nu på denna länk
- Ladda ned och installera reparationsverktyget här.
- Låt den skanna din dator.
- Verktyget kommer då reparera din dator.
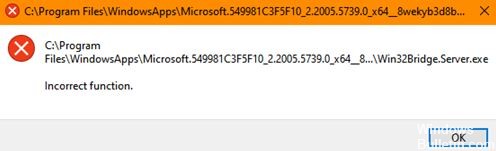
Vissa användare har rapporterat att när man arbetar med Windows 10 dyker en meddelanderuta upp på skärmen med följande beskrivna rad:
C: Program FilesWindowsAppsMicrosoft549981C3F5F10_2.20 …… Win32Bridge.Server.exe. Felaktig funktion.
Detta felmeddelande kan vara ganska frustrerande eftersom det fortsätter att visas. Dessutom kan det påverka ditt arbete. I de flesta fall fungerar de drabbade datorerna ordentligt, men felmeddelandet dyker upp. Det finns ingen uppenbar anledning till varför detta problem uppstår, men vi har en lösning på det, och det fungerar!
Vad orsakar problem med Win32Bridge-servern - Felaktig funktion

Om du har stött på det här felet undrar du antagligen: "Varför fortsätter jag att få" windowserver32bridge "-felet? Många Windows-användare rapporterar att meddelandet “Win32Bridge.Server.exe - Ogiltig funktion” visas varje gång de startar upp sitt system, särskilt efter en Windows-uppdatering.
Den vanligaste orsaken till detta fel är en skadad Cortana-applikation eller Windows-operativsysteminstallation. I vissa fall inträffar felet när användaren installerar ett verktyg som Glary eller iTunes-programmet.
För vissa användare orsakade felet `Win32Bridge.Server.exe Felaktig funktion` BSOD.
För att lösa problemet med att Win32Bridge-servern inte fungerar korrekt
Uppdatering april 2024:
Du kan nu förhindra PC -problem genom att använda det här verktyget, till exempel att skydda dig mot filförlust och skadlig kod. Dessutom är det ett bra sätt att optimera din dator för maximal prestanda. Programmet åtgärdar vanligt förekommande fel som kan uppstå på Windows -system - utan behov av timmar med felsökning när du har den perfekta lösningen till hands:
- Steg 1: Ladda ner PC Repair & Optimizer Tool (Windows 10, 8, 7, XP, Vista - Microsoft Gold Certified).
- Steg 2: Klicka på "Starta Scan"För att hitta Windows-registerproblem som kan orsaka problem med datorn.
- Steg 3: Klicka på "Reparera allt"För att åtgärda alla problem.
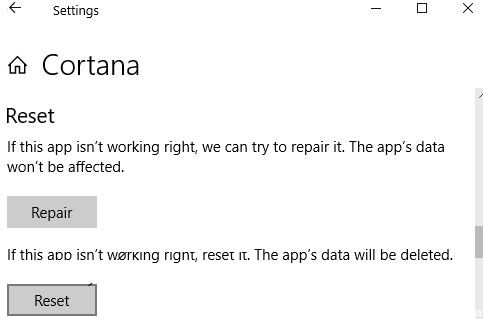
LÖSNING 1
- Öppna programmet "Inställningar" från "Start" -menyn eller genom att trycka på WIN + I samtidigt.
- Gå nu till "Applikationer> Applikationer och funktioner".
- Du kan också komma åt den här sidan direkt med kommandot “ms-settings: apps features” i dialogrutan Kör, som beskrivs här.
- I den högra rutan, under "Program och funktioner", leta reda på "Cortana" -applikationen.
- Klicka på Cortana-appen och Windows visar länken Avancerade alternativ under dess namn.
- Klicka på länken. Du har nu knappar för att avsluta, reparera och återställa applikationen.
- Klicka på knappen Återställ. Windows visar ett varningsmeddelande för att bekräfta dina åtgärder. Klicka på Återställ-knappen igen.
- Det är allt. Detta kommer att installera om Cortana-appen och återställa den till standardinställningarna. Du kommer nu att ha en ny Cortana-app utan problem.
- Efter att du har återställt Cortana-appen startar du om datorn och popup-fönstret “Win32Bridge.Server.exe” visas inte längre i ditt datorsystem.
LÖSNING 2
Om lösningen ovan inte hjälper dig kan du försöka inaktivera Cortana-appen och det borde hjälpa.
Windows 10 tillåter användare att inaktivera Cortana-appen så att den inte startar automatiskt vid start och inte körs i bakgrunden. Följande guide hjälper dig att inaktivera Cortana-appen i Windows 10.
LÖSNING 3
Du kan också försöka stänga av Cortana-appen permanent i Windows 10 med grupppolicy eller registerinställningar. Detta bör också hjälpa till att bli av med popup-meddelandet “Win32Bridge.Server.exe”.
LÖSNING 4
Om du fortfarande får felmeddelandet kan du försöka inaktivera systemtjänsten "Connected Device Platform Service" genom att följa dessa steg:
- Tryck på WIN + R för att starta dialogrutan Kör, skriv services.MSC och tryck sedan på Enter. Servicechefen öppnas.
- Rulla nu ner i listan och hitta "Connected Device Platform Service".
- Dubbelklicka på tjänsten så öppnas fastighetsfönstret. Klicka på knappen "Stopp" för att stoppa tjänsten omedelbart.
- Ställ nu rullgardinsmenyn "Starttyp" till "Inaktiverad" och tillämpa ändringarna.
Detta bör ta bort felmeddelandet på din dator.
LÖSNING 5
Detta är den slutliga lösningen för att åtgärda felmeddelandet.
Om allt misslyckas kan du prova kommandot sfc / scan now för att återställa eventuella skadade eller saknade systemfiler på din Windows 10-enhet. Detta bör åtgärda felmeddelandet.
Expert Tips: Detta reparationsverktyg skannar arkiven och ersätter korrupta eller saknade filer om ingen av dessa metoder har fungerat. Det fungerar bra i de flesta fall där problemet beror på systemkorruption. Detta verktyg kommer också att optimera ditt system för att maximera prestanda. Den kan laddas ner av Klicka här


