Uppdaterad april 2024: Sluta få felmeddelanden och sakta ner ditt system med vårt optimeringsverktyg. Hämta den nu på denna länk
- Ladda ned och installera reparationsverktyget här.
- Låt den skanna din dator.
- Verktyget kommer då reparera din dator.
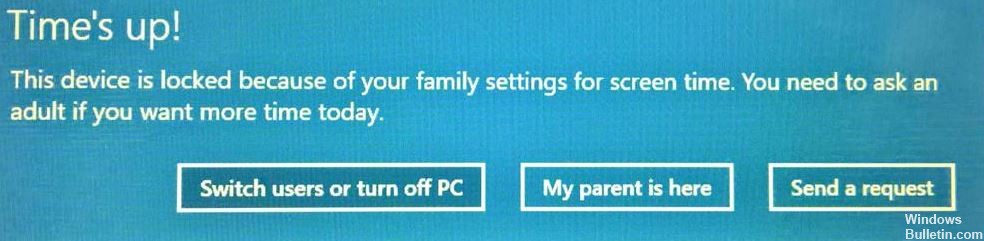
Microsoft har installerat en familjesäkerhetsfunktion för att begränsa användningen av minderåriga på olika sätt, inklusive att begränsa den tid de spenderar på systemet. Om du upptäcker att skärmens tidsgränser inte fungerar på din Windows 10-dator eller Xbox One kan det här inlägget vara av intresse för dig. I den här artikeln kommer vi att beskriva vilka åtgärder du kan vidta för att lösa problemet.
För att ta reda på den totala tiden ditt barn tillbringade på var och en av sina enheter visar skärmens tidsgränser när och hur mycket tid ditt barn använde sina enheter under veckan. Du ser en lista över den totala tid som ditt barn tillbringade på sina enheter varje dag, samt den tid de tillbringade på varje enhet under veckan.
Varför fungerar inte skärmens tidsbegränsningar i MS Family Account
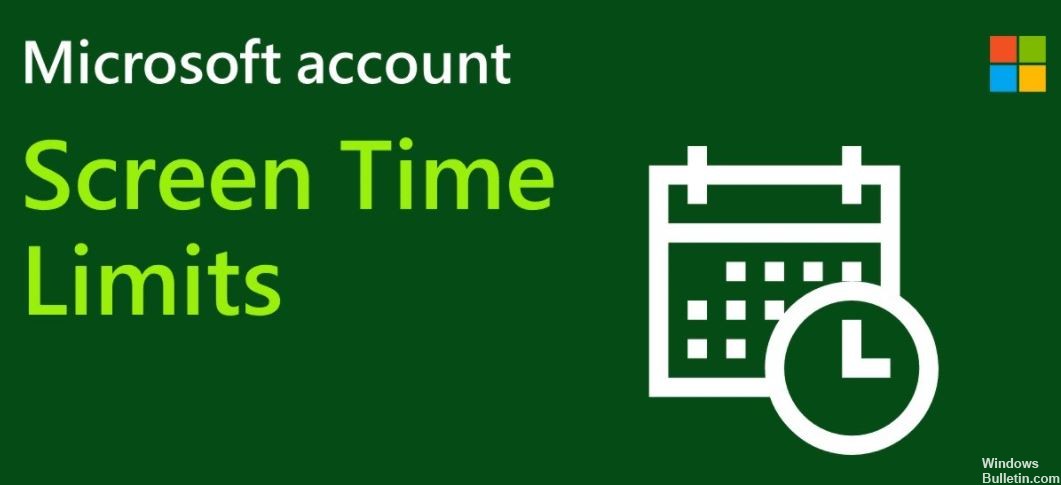
Microsoft Family Security kanske inte fungerar om ditt systems operativsystem är föråldrat eller om ditt barn använder hacking för att kringgå begränsningar. Alternativt kan en skadad användarprofil vara orsaken till det fel du nämner.
Problemet är att skärmens tidsgränser som tillämpas på barnets konto inte fungerar (eller återställs till tidigare inställningar), och barnet fortsätter att använda systemet efter att tidsgränsen har löpt ut. Användaren får en glimt av överanvändning när de får en familjesäkerhetsrapport.
Ett fel kan uppstå om någon av programmen som är installerade i systemet stör Microsoft Family-funktionerna. I det här fallet kan avinstallationen av de motstridiga applikationerna lösa problemet. En av applikationerna som orsakar detta problem är Antivirus Realtidsskydd.
Vissa inställningar (t.ex. standard-UAC) är nödvändiga för att MS Family Safety ska fungera, och om de inte konfigureras enligt Family Safety-kraven kan det orsaka detta fel. I det här fallet kan det lösa problemet att konfigurera UAC och andra inställningar enligt kraven för familjesäkerhet.
För att lösa MS Family Account-skärmens tidsgränser fungerar inte
Uppdatering april 2024:
Du kan nu förhindra PC -problem genom att använda det här verktyget, till exempel att skydda dig mot filförlust och skadlig kod. Dessutom är det ett bra sätt att optimera din dator för maximal prestanda. Programmet åtgärdar vanligt förekommande fel som kan uppstå på Windows -system - utan behov av timmar med felsökning när du har den perfekta lösningen till hands:
- Steg 1: Ladda ner PC Repair & Optimizer Tool (Windows 10, 8, 7, XP, Vista - Microsoft Gold Certified).
- Steg 2: Klicka på "Starta Scan"För att hitta Windows-registerproblem som kan orsaka problem med datorn.
- Steg 3: Klicka på "Reparera allt"För att åtgärda alla problem.

Starta om Windows-enheten
Omstart av Windows-enheten för diagnostik kan tyckas lite gammaldags, men det är en säker utgångspunkt. Dessutom har det fungerat för många användare, så vi uppmuntrar dig att prova det också.
Ibland orsakar ett tillfälligt fel i systemet problem på din enhet, och det kan vara anledningen till att MS Family-kontots skärmtid inte fungerar. Om så är fallet är det första att göra om att starta om din Windows-enhet och se om felet är åtgärdat.
Så här kan du göra det:
- Klicka på Start-knappen och välj Ström.
- Klicka nu på knappen Starta om och vänta på att omstarten ska slutföras.
- Kontrollera sedan om felet har åtgärdats om du startar om datorn.
Om ett tillfälligt fel i systemet orsakade problemet löser timeout för MS Family-konto om du startar om maskinen. Men om felet kvarstår, fortsätt till nästa metod.
Ta bort föräldrakontrollinställningarna
En annan möjlig orsak till ineffektiv MS Family-skärmtid är skadade föräldrakontrollinställningar. När dessa filer är korrupta förhindrar de att föräldrakontrollfunktionerna fungerar korrekt, vilket resulterar i fel som problem med skärmavbrott.
Lyckligtvis är dessa filer tillfälliga och kan tas bort för att lösa problemet. Här är vad du behöver göra:
Om problemet uppstår på ditt barns enhet, logga in på enheten som administratör. Du kan också använda ett föräldrakonto för att logga in.
- Högerklicka på Windows-ikonen i aktivitetsfältet och klicka på Kör.
- Ange sökvägen i textrutan nedan och klicka på OK.
- %Programdata%
- Hitta Microsoft-mappen och klicka på den.
- Hitta sedan Windows-mappen och öppna den.
- Hitta nu mappen Föräldrakontroll och ta bort den. Om familjesäkerhet är aktiverad på en annan enhet kan du kopiera innehållet i föräldrakontrollmappen från den enheten och klistra in den på målenheten.
- Starta sedan om datorn och kontrollera om den tillfälliga begränsningen på MS Family Account-skärmen fungerar som den ska.
Om problemet på din dator orsakas av ett fel i mappen Föräldrakontroll, löser det att radera den mappen. Skärmens tidsgräns på din Windows-enhet ska nu fungera korrekt.
Verifiera och aktivera kontot
Antag att användaren redan är inloggad med sitt Microsoft-konto på enheten och att skärmens tidsgräns fortfarande inte fungerar. I det här fallet är det möjligt att Microsoft-kontot inte har verifierats eller aktiverats.
I det här scenariot är det enklaste sättet att lösa problemet att verifiera och aktivera ditt Microsoft-konto. För att göra detta gör du följande:
- Gå till Inställningar och klicka på Konton.
- Välj din information till vänster på sidan.
- I fönstret "Din info" väljer du "Verifiera" under "Du måste verifiera din identitet" och följ instruktionerna på skärmen för att slutföra processen.
- Kontrollera sedan om felet har lösts.
- Slutligen löser problemet på din dator genom att verifiera ditt Microsoft-konto.
Expert Tips: Detta reparationsverktyg skannar arkiven och ersätter korrupta eller saknade filer om ingen av dessa metoder har fungerat. Det fungerar bra i de flesta fall där problemet beror på systemkorruption. Detta verktyg kommer också att optimera ditt system för att maximera prestanda. Den kan laddas ner av Klicka här
Vanliga frågor
Varför fungerar inte Screen Time med Family Sharing?
Om skärmtid inte fungerar som den ska med familjedelning, här är några lösningar som kan åtgärdas: Stäng av skärmtid i inställningarna på båda enheterna och slå på den igen. Logga ut och logga in på ditt iCloud-konto på båda enheterna. Starta om båda enheterna.
Hur kringgår jag Microsofts familjebegränsningar?
Barn kan enkelt välja bort Family Security genom att logga in på deras Microsoft-konto och välja alternativet "Opt-out". De kommer att få en varning om att kontrollerna har tagits bort, men de kommer fortfarande att kunna logga in på alla enheter de använder för närvarande.
Hur ställer jag in tidsgränser för Family Link-skärmen?
- Öppna Family Link-appen.
- Välj ett barn.
- På Aktivitetskartan i appen trycker du på Ange gränser.
- Tryck på Ställ in gränsen bredvid den app du vill använda.
- Ställ in den dagliga tidsgränsen för appen.
- Ställ in kranar.
Hur får du barnen att sluta hoppa över skärmtiden?
- Använd en bra åtkomstkod. Använd en stark åtkomstkod för skärmen som dina barn inte kan gissa.
- Se till att alternativet "Lås vid stopp" är aktiverat.
- Aktivera kommunikationsgränser.
- Använd strikta gränser för appar.
- Tillåt inte tidszonsändringar.
- Inaktivera åtkomst till Siri.
- Notera.


