
Uppdaterad april 2024: Sluta få felmeddelanden och sakta ner ditt system med vårt optimeringsverktyg. Hämta den nu på denna länk
- Ladda ned och installera reparationsverktyget här.
- Låt den skanna din dator.
- Verktyget kommer då reparera din dator.
En mappad nätverksenhet är en av de mest användbara sakerna som en datoranvändare kan göra. Tänk på det som en lagringsenhet som inte är tekniskt integrerad och inte ingår i din installation, men som låter dig lagra och komma åt dina data som om de var värd lokalt. Det fungerar som en lagringsenhet som du har full tillgång till men är fysiskt lagrad på en annan dator.
Möjligheten att kartlägga enheter finns i de flesta moderna datorinställningar - oavsett om det är datorer eller telefoner. Dessa mappade enheter används ofta av människor för att lagra filer som tar mycket utrymme i ett nätverk med mycket diskutrymme, samtidigt som de fortfarande kan använda dem lokalt.
Denna diskmappning medför flera fel och problem. En av dem är att nätverksenheten kopplas bort varje gång du startar om din Windows 10-dator. Även om detta fel inte är särskilt allvarligt har det manifesterat sig för flera användare. Idag ska jag täcka några snabba sätt att åtgärda detta fel för att hjälpa dig få dina mappade enheter tillbaka i fungerande skick.
Varför kopplas den mappade enheten från efter en omstart?

En nätverksenhet är en extra lagringsenhet som inte är fysiskt en del av ditt system utan fungerar som en extra hårddisk som kan nås från vilken dator som helst i nätverket. Medan en välkonfigurerad nätverksenhet kan göra ditt liv enklare, kan en dåligt konfigurerad enhet göra det svårare. Problemet med "nätverksenheten fortsätter att koppla bort" uppstår när enheten är felaktigt konfigurerad.
Vissa användare rapporterar att MalwareBytes också orsakar detta fel. Du kan tillfälligt inaktivera MalwareBytes och se om det fungerar eller inte.
Utför följande enkla lösningar på din dator för att lösa problemet.
Hur man åtgärdar felet ”Mappad enhet är frånkopplad efter omstart”
Uppdatering april 2024:
Du kan nu förhindra PC -problem genom att använda det här verktyget, till exempel att skydda dig mot filförlust och skadlig kod. Dessutom är det ett bra sätt att optimera din dator för maximal prestanda. Programmet åtgärdar vanligt förekommande fel som kan uppstå på Windows -system - utan behov av timmar med felsökning när du har den perfekta lösningen till hands:
- Steg 1: Ladda ner PC Repair & Optimizer Tool (Windows 10, 8, 7, XP, Vista - Microsoft Gold Certified).
- Steg 2: Klicka på "Starta Scan"För att hitta Windows-registerproblem som kan orsaka problem med datorn.
- Steg 3: Klicka på "Reparera allt"För att åtgärda alla problem.
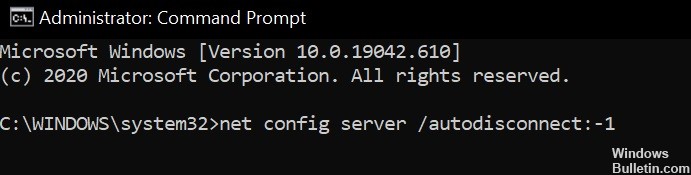
Ändra inställningar för nätverkskort
En mappad enhet kan inaktiveras efter omstart om ditt nätverkskort inte är korrekt konfigurerat. I detta sammanhang kan du ändra problemet med att ändra dina NIC-inställningar (anslutning och ström).
- Tryck på Windows + X för att öppna åtkomstmenyn DeepL och välj Enhetshanteraren.
- Utöka nu dina nätverkskort och högerklicka på ditt nätverkskort och välj Egenskaper.
- Klicka sedan på fliken Energihantering och avmarkera rutan Dator kan inaktivera den här enheten för att spara ström.
- Klicka nu på Apply / OK och kontrollera om den mappade enheten fungerar korrekt.
- Om inte, kör den utökade kommandoraden och utför följande steg (du kan behöva upprepa dem på värden): net config server / autodisconnect: -1
- Starta om datorn och se om problemet med den anslutna disken är löst.
Om problemet kvarstår kan det bero på att ditt nätverkskort försöker ändra nätverkshastigheten, vilket du kan göra enligt följande (men den här inställningen kan orsaka oväntat beteende när du använder nätverket):
- Öppna egenskaperna för ditt nätverkskort i Enhetshanteraren (steg 1 - 2) och klicka på fliken Avancerat.
- Välj nu Vänta på anslutning (i det vänstra rullningsområdet) och ändra värdet på rullgardinsmenyn (till höger) till Aktiverad.
- Starta sedan om datorn och se om skärmproblemet är löst.
- Om inte, högerklicka på nätverksikonen i systemfältet och välj Öppna nätverks- och internetalternativ.
- Klicka sedan på Nätverks- och delningscenter och sedan på din nätverksanslutning.
- Var nu uppmärksam på nätverkets hastighet och klicka sedan på fliken Avancerat i NIC-egenskaperna (steg 1) i Enhetshanteraren.
- Välj nu Hastighet och duplex i det vänstra rullningsområdet och öppna rullgardinsmenyn Värde (till höger).
- Välj nu den hastighet som motsvarar din nätverkshastighet (endast full-duplexvärden). Till exempel, om din nätverkshastighet är 1.0 Gpbs, väljer du 1.0 Gpbs.
- Klicka nu på OK och starta om datorn för att se till att problemet med den anslutna enheten är löst.
Inaktivera offlinefiler för ditt system
Många användare tenderar att behålla offline-kopior av nätverksresurser. Men dessa filer kan orsaka nämnda fel på grund av ett synkroniseringsfel. I det här fallet kan du lösa problemet genom att inaktivera offlinefiler för ditt system. Men se till att den lösenordsskyddade resursen är inaktiverad (den kan aktiveras efter en Windows-uppdatering).
- Tryck på Windows-tangenten och skriv "Kontrollpanelen" i Windows-sökningen. Välj sedan Kontrollpanelen.
- Ändra nu skärmen till Små ikoner och välj Synkroniseringscenter.
- Klicka sedan på Hantera offlinefiler och klicka sedan på Inaktivera offlinefiler.
- Klicka nu på Apply / OK och starta om datorn.
- Kontrollera om de mappade enheterna fungerar korrekt efter omstart.
- Om inte, starta File Explorer och öppna den mappade enheten.
- När du har öppnat enheten, högerklicka på den mappade enheten i File Explorer och välj Alltid tillgänglig offline.
- Vänta tills processen är klar och högerklicka på nätverksdelningen.
- Avmarkera nu Alltid tillgänglig offline och starta om datorn för att se om det mappade enhetsproblemet är löst.
Inaktivera systemets snabbstartfunktion
Snabbstartfunktionen används för att påskynda systemstartprocessen. När den här funktionen är aktiverad går systemet igenom en blandning av avstängning och bromsning vid avstängning, vilket kan avbryta vissa nätverksrelaterade operationer och därmed orsaka detta fel.
I detta sammanhang kan inaktivera snabbstartsfunktionen (om du har inaktiverat den tidigare kan den vara aktiverad efter en Windows-uppdatering) på ditt system lösa problemet.
- Tryck på Windows-tangenten och skriv Select power plan. Välj sedan Välj kraftplan.
- Klicka nu på Vad strömknappar gör (i den vänstra rutan i kontrollpanelfönstret) och klicka på Ändra för närvarande otillgängliga inställningar.
- Avmarkera sedan Aktivera snabbstart och avsluta Kontrollpanelen efter att du har sparat dina ändringar.
- Starta nu om din dator och kontrollera om den mappade enheten är löst.
Ta bort och lägg till nätverksreferenser i Windows Credentials Manager
Det här felet kan uppstå om de mappade autentiseringsuppgifterna i Windows Credentials Manager är skadade (eller om gamla referenser fortfarande är intakta). I det här fallet kan det lösa problemet att radera och ange autentiseringsuppgifterna i Windows Credentials Manager.
- Starta din systemfilutforskare och högerklicka på den anslutna enheten under Den här datorn.
- Välj nu Koppla bort (eller Ta bort) och tryck på Windows-tangenten.
- Skriv sedan Credentials Manager i Windows-sökrutan. Välj sedan Credentials Manager.
- Klicka nu på Windows Credentials och ta bort referenserna som är kopplade till den anslutna nätverksenheten.
- Starta om din dator och klicka på fliken Windows Credentials i Credentials Manager (steg 3 och 4).
- Klicka sedan på Lägg till Windows-referenser och ange dina nätverksuppgifter (det är bäst att använda värdens IP-adress och lägga till den IP-adressen i datorns värdfiler).
- Skapa nu en nätverksresurs (kom ihåg att kontrollera alternativet Återanslut vid inloggning och använd en annan enhetsbokstav än den föregående) och starta om systemet för att se om det fungerar korrekt.
Expert Tips: Detta reparationsverktyg skannar arkiven och ersätter korrupta eller saknade filer om ingen av dessa metoder har fungerat. Det fungerar bra i de flesta fall där problemet beror på systemkorruption. Detta verktyg kommer också att optimera ditt system för att maximera prestanda. Den kan laddas ner av Klicka här
Vanliga frågor
Varför är min mappade enhet frånkopplad?
Den skyldige var en grupprincipinställning där diskmappningen var inställd på "Ersätt". Från och med Windows 8 kör systemet automatiskt GP-uppdateringar i bakgrunden och kopplar bort och återansluter enheten för att ersätta den.
Hur ansluter jag en nätverksenhet igen efter att jag kopplat bort den?
- Öppna File Explorer från aktivitetsfältet eller Start-menyn, eller tryck på Windows + E-logotypknappen.
- I den vänstra rutan väljer du Den här datorn.
- I enhetslistan väljer du enhetsbokstaven.
- I sökfältet skriver du sökvägen till mappen eller datorn.
- För att logga in varje gång du loggar in på din dator, markera kryssrutan Återanslut när du loggar in.
Hur ansluter jag till en nätverksenhet utan att starta om?
- Öppna en kommandotolk genom att trycka på Windows + R och skriv cmd i dialogrutan som visas.
- Skriv IP config / release vid kommandotolken. Vänta tills kommandot har slutförts eftersom det kan ta lite tid.
- Efter att ha slutfört det tidigare kommandot skriver du IP config / renew för att återansluta.
Varför försvinner mina mappade enheter i Windows 10?
Högerklicka på den mappade enheten och gå till egenskaper. Markera kryssrutan "Anslut igen". Denna process säkerställer att dina mappade enheter alltid visas oavsett om du är ansluten till ditt lokala nätverk eller inte.


