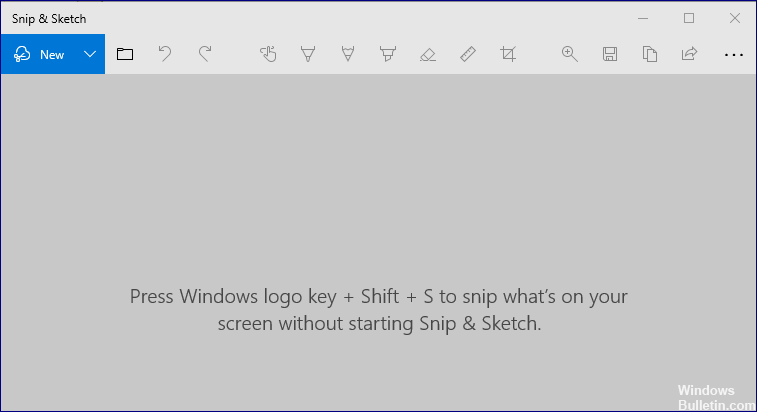
Uppdaterad april 2024: Sluta få felmeddelanden och sakta ner ditt system med vårt optimeringsverktyg. Hämta den nu på denna länk
- Ladda ned och installera reparationsverktyget här.
- Låt den skanna din dator.
- Verktyget kommer då reparera din dator.
Skärmklippverktyget är ett eget Windows skärmdumpverktyg som också låter dig redigera skärmdumpar. Du kan starta klippverktyget från menyn Windows -> sökverktyg.
Det fungerar bra, men om du använder den nya tangentkombinationen "Windows-tangent + Skift + på tangentbordet" kan du använda den för att skapa en skärmdump. Men det tillåter dig inte att redigera eller spara denna skärmdump.
I den här guiden lär du dig hur du åtgärdar problemet på din dator i några enkla steg.
Vad är anledningen till att genvägen till Windows Snippverktyg inte fungerar korrekt?
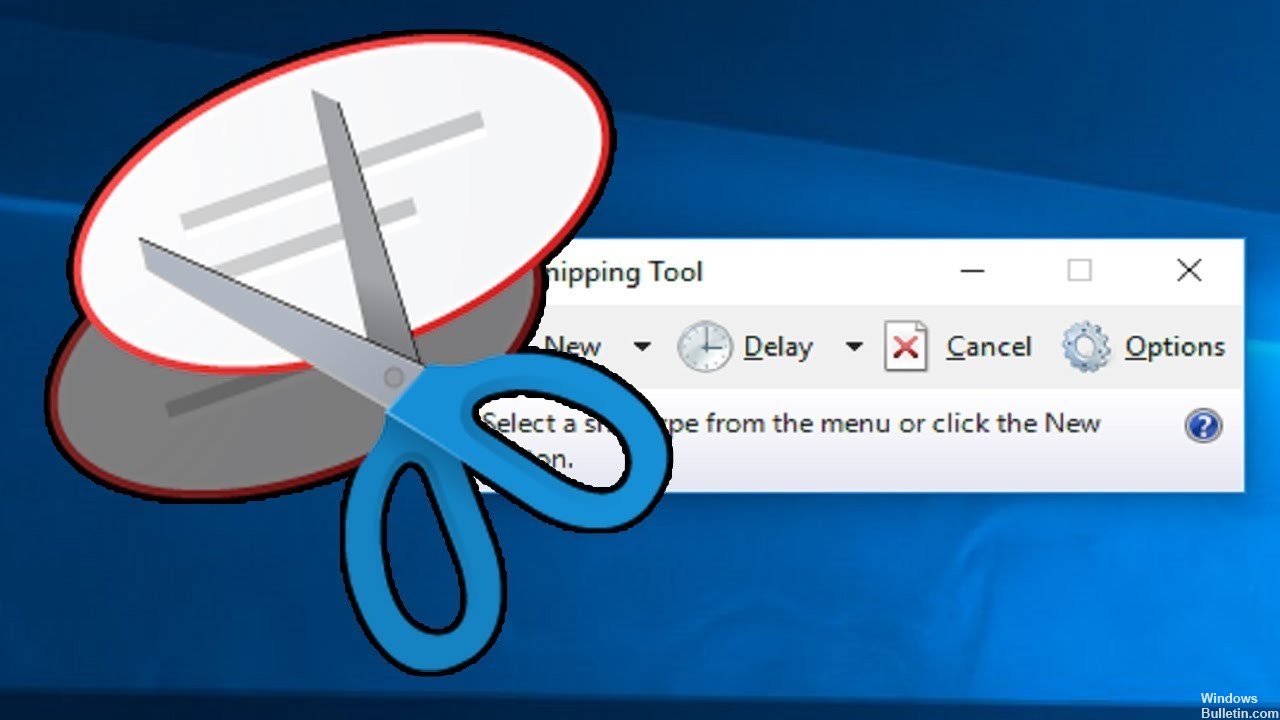
Ofta svarar program som Snipping Tool inte eftersom det finns ett tillfälligt fel i applikationen. Du kan enkelt lösa detta problem genom att starta om Snipping Tool.
Om du inte kan använda Windows-genvägen för Snipping Tool på din dator kan det bero på Focus Assist-funktionen. Du kan lösa detta problem genom att helt enkelt inaktivera Focus Assist på din dator.
Tillfälliga fel, till exempel Snipping Tool-felet, kan orsakas av skadade filer på din dator. Ett snabbt och enkelt sätt att ta bort dessa korrupta fel orsakade av oönskade filer är att använda en pålitlig PC-rengörare.
Så här felsöker du genvägen "Snippverktyg" i Windows som inte fungerar
Uppdatering april 2024:
Du kan nu förhindra PC -problem genom att använda det här verktyget, till exempel att skydda dig mot filförlust och skadlig kod. Dessutom är det ett bra sätt att optimera din dator för maximal prestanda. Programmet åtgärdar vanligt förekommande fel som kan uppstå på Windows -system - utan behov av timmar med felsökning när du har den perfekta lösningen till hands:
- Steg 1: Ladda ner PC Repair & Optimizer Tool (Windows 10, 8, 7, XP, Vista - Microsoft Gold Certified).
- Steg 2: Klicka på "Starta Scan"För att hitta Windows-registerproblem som kan orsaka problem med datorn.
- Steg 3: Klicka på "Reparera allt"För att åtgärda alla problem.
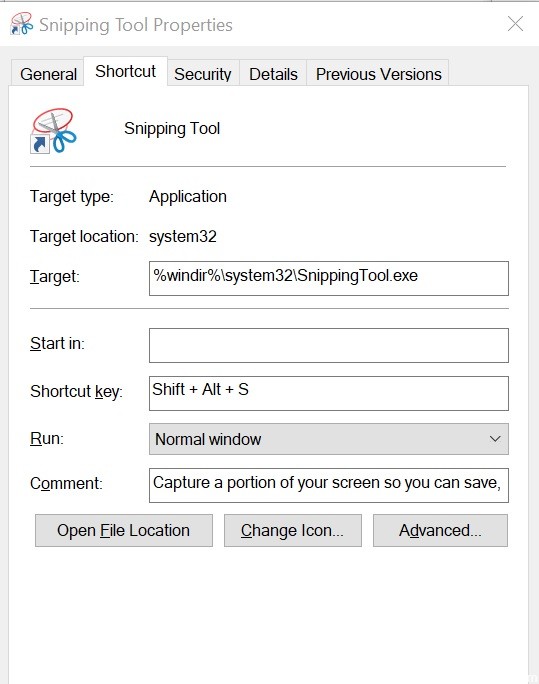
Kontrollera egenskaperna för genvägsknappen
- Högerklicka på ikonen för klippverktyget på skrivbordet och välj Egenskaper.
- Om det inte finns någon genväg på skrivbordet skriver du Snippverktyg i sökrutan.
- Högerklicka på ikonen för klippverktyg och välj Öppna filplats.
- Högerklicka på ikonen för klippverktyg och välj Egenskaper.
- Klicka på fliken Genväg i fönstret Egenskaper.
- Om du ser Ingen i fältet Tangentbordsgenväg: betyder det att du inte har definierat en genväg för att komma åt verktyget.
- Tryck på Ingen och tryck sedan på valfri tangent på tangentbordet.
- Observera att du inte kan använda Windows + S-tangentkombinationen eftersom den redan är reserverad för något annat.
- Klicka på Apply och OK för att spara dina ändringar.
- Stäng fönstret Egenskaper och tryck på tangentkombinationen som du tilldelade för att köra skärverktyget, och du skulle kunna komma åt verktyget utan problem.
Använd det nya klipp- och skissverktyget
- Microsoft försöker ersätta snippverktyget med ett nytt program som heter Snip and Sketch.
- Därför har Microsoft tillhandahållit Shift + Windows-tangenten + S-tangentkombinationen för det nya Snip-verktyget.
- Tryck på Skift + Windows-tangenten + S-tangentkombinationen och det nya verktyget för klipp och skiss är tillgängligt för dig.
Om du inte vill använda den långa Shift + Windows + S-tangentkombinationen för att öppna verktyget Snip and Sketch kan du använda PrtSc-tangenten (Print Screen).
Gör följande:
- Klicka på Start och välj Inställningar.
- Klicka på tillgänglighet.
- Klicka på Tangentbord under Interaktion.
- Bläddra ner till genvägen för utskriftsskärm och markera Använd PrtScn-knappen för att öppna alternativet för inmatningsskärmen.
Det är allt. Genom att trycka på PrtSc-tangenten på tangentbordet öppnas klippverktyget.
Expert Tips: Detta reparationsverktyg skannar arkiven och ersätter korrupta eller saknade filer om ingen av dessa metoder har fungerat. Det fungerar bra i de flesta fall där problemet beror på systemkorruption. Detta verktyg kommer också att optimera ditt system för att maximera prestanda. Den kan laddas ner av Klicka här
Vanliga frågor
Hur får jag Snip and Sketch-genvägarna att fungera?
- Tryck på Windows-tangenten och öppna Inställningar.
- Välj sedan Applications och expandera Snip and Sketch.
- Öppna nu Avancerade inställningar och klicka på Avsluta.
- Kontrollera sedan om problemet är löst.
- Om inte, upprepa steg 1-3 för att öppna Snip and Sketch's avancerade alternativ.
Kan du använda en kortkommando för Snip and Sketch Tool?
För att öppna klippverktyget, tryck på Start-tangenten, skriv klippverktyget och tryck på Enter. (Det finns ingen genväg för att öppna klippningsverktyget). För att välja beskärningstyp, tryck på Alt + M, använd sedan piltangenterna för att välja Friform, Rektangulär, Fönster eller Helskärm och tryck sedan på Retur.
Hur frigör jag klippverktyget?
Hur frigör jag komprimeringsverktyget? Du kan stänga klämverktyget genom att trycka på ALT + TAB. Det visar alla öppna fönster och sedan kan du välja att stänga programmet.
Varför fungerar inte klippverktyget?
Om klippverktyget inte fungerar som t.ex. genvägen, radergummit eller penna inte kan du avsluta klippverktyget och starta det igen. Tryck på "Ctrl + Alt + Del" på tangentbordet för att visa Aktivitetshanteraren. Hitta SnippingTool.exe och avsluta det och starta om det.


