Uppdaterad april 2024: Sluta få felmeddelanden och sakta ner ditt system med vårt optimeringsverktyg. Hämta den nu på denna länk
- Ladda ned och installera reparationsverktyget här.
- Låt den skanna din dator.
- Verktyget kommer då reparera din dator.
Ofta, oftast efter uppgradering till Windows eller installation av ett nytt grafikkort, kan du inte justera upplösningen på din PC-skärm under Windows 10. Ibland är det inte möjligt att hitta ett alternativ för att ändra skärmupplösningen eftersom rullgardinsmenyn fryser eller alltid återgår till den gamla upplösningen. Ännu värre visar skärmen inte inbyggd upplösning. I det här inlägget talar jag om hur man löser problemet om du kan inte ändra skärmupplösningen Windows 10.
Precis innan vi börjar, låt oss prova några grundläggande råd. Öppna Inställningar för att ändra skärmupplösningen. Gå till Inställningar > System > Display. Du bör se en listruta under etiketten Upplösning. Se om du kan ändra den till en bättre upplösning än så här. Ibland, på grund av ett problem, ändrar bildskärmsdrivrutinerna automatiskt skärmupplösningen. Om detta inte löser ditt problem kommer vi att prova andra metoder.
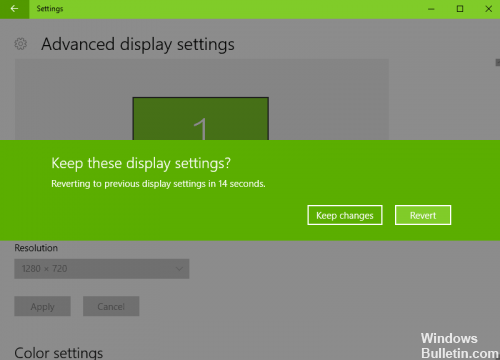
Skärmens upplösning kan inte ändras under Windows 10
Uppdatering april 2024:
Du kan nu förhindra PC -problem genom att använda det här verktyget, till exempel att skydda dig mot filförlust och skadlig kod. Dessutom är det ett bra sätt att optimera din dator för maximal prestanda. Programmet åtgärdar vanligt förekommande fel som kan uppstå på Windows -system - utan behov av timmar med felsökning när du har den perfekta lösningen till hands:
- Steg 1: Ladda ner PC Repair & Optimizer Tool (Windows 10, 8, 7, XP, Vista - Microsoft Gold Certified).
- Steg 2: Klicka på "Starta Scan"För att hitta Windows-registerproblem som kan orsaka problem med datorn.
- Steg 3: Klicka på "Reparera allt"För att åtgärda alla problem.
.
Den främsta orsaken till detta problem är den felaktiga drivrutinskonfigurationen. Ibland är drivrutiner inte kompatibla och de väljer en lägre upplösning för att vara säkra. Så låt oss uppdatera grafikdrivrutinen först eller kanske återställa den till den tidigare versionen.
Testa denna korrigering om bara dina program är suddiga.
1] Uppdatera eller återställ videodrivrutinen:
- Öppna Enhetshanteraren ((WIN + X + M)
- Expandera bildskärmarna och välj det grafikkort som visas på dem.
- Skriv ner OEM-numret och modellnumret och ladda ner den senaste drivrutinen från deras hemsida.
- Kör och installera drivrutinen du just laddade ner.
- Om det är en INF-fil eller annat format kan du högerklicka på CPU-enheten och uppdatera drivrutinen.
- Du kommer att bli uppmanad att hitta och installera INF-filen.
Om din drivrutin redan har uppdaterats till den senaste versionen kan du försöka använda den gamla drivrutinen. Detta är endast möjligt om du har en säkerhetskopia av drivrutinen före uppdateringen eller om du hittar den på OEM-webbplatsen.
2] Aktivera GPU-skalning
Om du har ett AMD- eller NVIDIA-grafikkort måste du aktivera GPU-skaleringsalternativet. Det gör att bilden kan skalas för att passa både vertikalt och horisontellt på skärmen, dvs utan svarta gränser.
AMD:
- Öppna dina AMD Radeon-inställningar
- Klicka på "Visa"
- Där hittar och aktiverar GPU-skalning
NVIDIA:
Öppna NVIDIA-kontrollpanelen. Här har du två alternativ:
a) Ändra upplösning eller Skapa ny upplösning: Här kan du skapa en anpassad upplösning för skärmen samtidigt som uppdateringsfrekvensen bibehålls.
Du kan testa innan du avslutar. Det här är användbart om du vet att någon upplösning var närvarande men skärmupplösningen är inte listad nu.
b) Justera skrivbordsstorlek: Du kan välja mellan helskärm, bildförhållande eller utan skalning. Skalning kan endast göras på GPU- eller bildskärmsnivå. Här är dock en liten varning. Även om det inte finns några synliga tecken under vanligt arbete, inklusive videouppspelning, kan det finnas en märkbar fördröjning när du spelar ett videospel.
Om ditt problem är begränsat till en specifik applikation kan du ge åtkomst till GPU: n. Gå till Inställningar> System> Skärm> Grafiska inställningar.
Det här är de enda möjliga lösningarna som vi har märkt om Windows 10 inte tillåter dig att ändra skärmupplösningen. Ibland blockeras upplösningen med en lägre upplösning och det går inte att rätta till det. Om de inte löser problemet för dig, skulle jag föreslå en sista sak innan du installerar om Windows. Skapa ett nytt konto och se om det fungerar för dig. Ibland är kontona skadade och profilerna kan inte repareras.
Låt oss veta om någon av dessa tips har hjälpt dig.
Expert Tips: Detta reparationsverktyg skannar arkiven och ersätter korrupta eller saknade filer om ingen av dessa metoder har fungerat. Det fungerar bra i de flesta fall där problemet beror på systemkorruption. Detta verktyg kommer också att optimera ditt system för att maximera prestanda. Den kan laddas ner av Klicka här



