Uppdaterad april 2024: Sluta få felmeddelanden och sakta ner ditt system med vårt optimeringsverktyg. Hämta den nu på denna länk
- Ladda ned och installera reparationsverktyget här.
- Låt den skanna din dator.
- Verktyget kommer då reparera din dator.
Från Meny -> Starta dator -> högerklicka på Egenskaper och sedan på Avancerade systeminställningar. I de avancerade alternativen i systemkontextmenyn klickar du på "Inställningar" för att starta och återställa. I avsnittet "Start och återställning", avmarkera "Starta om systemet automatiskt efter en krasch". När du har avmarkerat rutan klickar du på OK.
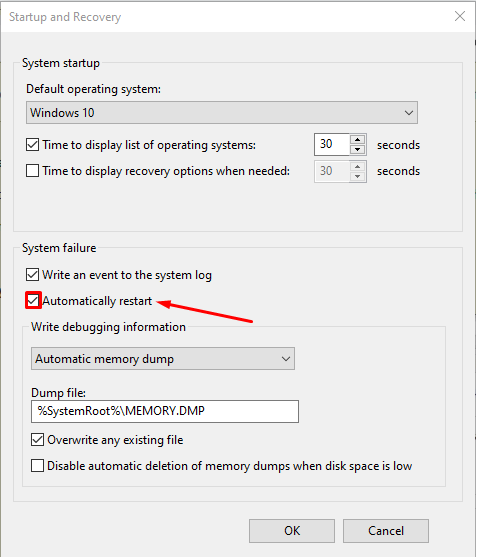
Om ett kritiskt Windows operativsystemfel uppstår, startar systemet en Blue Screen of Death (BSOD). Denna blå dödsskärm lägger sedan in felkoden i nedre vänstra hörnet och startar om datorn. Detta fel orsakas huvudsakligen av vissa interna systemprocesser eller filer som inte längre fungerar som förväntat. Ibland returnerar en DLL- eller Dynamic Link-biblioteksfilfel eller en kritisk process i systemet ett fel. Tja, i det här fallet är den uppgift som användaren för närvarande utför, ofta kvar och tvingas stängas av systemet. Detta innebär en större förlust av oskyddat arbete av användaren på sin dator. För att lösa detta problem måste vi inaktivera automatisk omstart.
Inaktivera automatisk omstart vid systemfel
Uppdatering april 2024:
Du kan nu förhindra PC -problem genom att använda det här verktyget, till exempel att skydda dig mot filförlust och skadlig kod. Dessutom är det ett bra sätt att optimera din dator för maximal prestanda. Programmet åtgärdar vanligt förekommande fel som kan uppstå på Windows -system - utan behov av timmar med felsökning när du har den perfekta lösningen till hands:
- Steg 1: Ladda ner PC Repair & Optimizer Tool (Windows 10, 8, 7, XP, Vista - Microsoft Gold Certified).
- Steg 2: Klicka på "Starta Scan"För att hitta Windows-registerproblem som kan orsaka problem med datorn.
- Steg 3: Klicka på "Reparera allt"För att åtgärda alla problem.
Först rekommenderar vi att du skapar en systemåterställningspunkt. Eftersom vi kommer att spela med registret filer och ändra några riktigt viktiga Windows-inställningar. Därefter fortsätter vi våra ansträngningar för att inaktivera automatisk omstart av Windows 10 vid systemfel.
1: Använd Start och Återställning
> parametrar
Börja med kombinationen WIN + R för att starta körverktyget.
Ange nu sysdm.cpl och tryck ange att starta Systemegenskaper. Klicka sedan på fliken Avancerat och under avsnittet Start och Återställ , klicka på knappen Inställningar
- Ett nytt popup-fönster öppnas. Under avsnitt Systemfel, inaktivera alternativet Automatisk omstart
- Klicka nu på OK sen på Ansök sedan igen på OK
- Starta om datorn nu för att ändringarna ska träda i kraft.
Börja med WIN + X eller högerklicka på Start-knappen och klicka på Kommandotolk (Admin) eller sök helt enkelt cmd Högerklicka på ikonen Kommandotolk och klicka på i sökrutan för Cortana Kör som administratör.
Ange följande kommando för att inaktivera automatisk omstart vid systemfel:
Inaktivera automatisk omstart vid systemfel: wmic recoveros sätter AutoReboot = False
Eller du kan ange följande kommando för att aktivera automatisk omstart vid systemfel:
Inaktivera automatisk omstart vid systemfel: wmic recoveros sätter AutoReboot = True
ange jag> avsluta och tryck ange för att avsluta prompten.
omstart Din dator för att ändringarna ska träda i kraft.
Tryck först WINKEY + R att starta verktyget Körning .
Typ regedit och tryck ange
- Eller du kan söka Registereditorn i fältet Cortana Search och välj det lämpliga alternativet.
- Klicka Ja för UAC-prompten du får.
I registret redigerar du till nästa nyckelplats,
(1) (1)
HKEY_LOCAL_MACHINESYSTEMCurrentControlSetCrashControl
Välja Crashcontrol i den vänstra rutan, dubbelklicka sedan på AutoReboot i den högra rutan.
Ett nytt mini-fönster visas. I värdet Data fält anger du värdet som 0 (NOLL). Klick OK(2)
Omstart din dator för att ändringarna ska träda i kraft.
4: Använd avancerade startalternativ
Börja i Avancerade startalternativ Du kan lära dig mer om start i de avancerade startalternativen här i den här artikeln.
När du har startat i avancerade startalternativen klickar du på Felsökningsproblem.
Klicka sedan på Avancerade alternativ
av de tre alternativen du kommer att få.
Klicka Startinställningar. Klicka sedan på Starta om Omstart
- Efter omstart startar systemet vid startinställningarna, tryck helt enkelt på F9 or 9 knappen för att inaktivera alternativet Automatisk omstart efter fel.
Hälsa!
Expert Tips: Detta reparationsverktyg skannar arkiven och ersätter korrupta eller saknade filer om ingen av dessa metoder har fungerat. Det fungerar bra i de flesta fall där problemet beror på systemkorruption. Detta verktyg kommer också att optimera ditt system för att maximera prestanda. Den kan laddas ner av Klicka här


