Uppdaterad april 2024: Sluta få felmeddelanden och sakta ner ditt system med vårt optimeringsverktyg. Hämta den nu på denna länk
- Ladda ned och installera reparationsverktyget här.
- Låt den skanna din dator.
- Verktyget kommer då reparera din dator.
Du kanske har märkt den lilla popup-hjälpen "Hittade ny hårdvara" när du ansluter din USB-enhet. Vanligtvis installeras drivrutiner för denna hårdvara automatiskt och du kommer att meddelas om de lyckas eller misslyckas. För de som ofta kopplar in och kopplar ur USB-enheter kan detta meddelande vara lite irriterande men som tur är är det ganska enkelt att koppla ur.
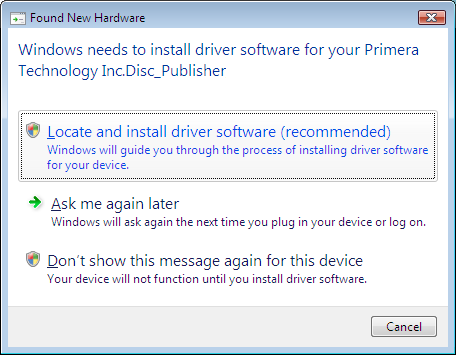
Microsoft Windows operativsystem använder Plug and Play för att automatiskt upptäcka ny hårdvara. Om du vill att Windows inte ska känna igen ny hårdvara när den är ansluten till din dator måste du inaktivera plug-and-play-funktionen i ditt operativsystem. Lyckligtvis är denna förändring lätt att göra och kräver inte mycket datorvana. Det är dock användbart om du kan grunderna för att kringgå en dator.
Inaktivera meddelandet "Hittade ny maskinvara"
Det här meddelandet är aktiverat som standard i Windows 10. Det visar en förhandsvisning av meddelandet för varje nyansluten enhet. Det finns dock situationer där användaren kanske vill stänga av den. Ibland visas detta meddelande varje gång användaren startar upp datorn, eller fortsätter att visas på grund av felaktig maskinvara. Vi har tillhandahållit flera metoder som du kan använda för att inaktivera denna speciella felaktiga hårdvara eller till helt inaktivera meddelandefunktionen. Du kan välja en av följande metoder som är bäst lämpad för din situation.
Använd grupprincip för att inaktivera meddelandet "Hittade ny maskinvara".

- Öppna den lokala grupppolicyredigeraren genom att skriva kommandot "gpedit.msc" i Start-menyn.
- Klicka på pilen i den vänstra rutan för att öppna Datorkonfiguration, Administrativa mallar, System och klicka sedan på Installera enhet.
- I området till höger om enhetsinstallationen dubbelklickar du på alternativet "Hittade ny hårdvara" för att inaktivera det under enhetsinstallationen.
- För att aktivera popup-fönstret Hittad ny maskinvara, aktivera reglaget Ej konfigurerad eller avaktiverad.
- För att inaktivera popup-fönstret "Hittade ny utrustning", välj "Aktiverad".
- Klicka på OK och stäng den lokala grupppolicyredigeraren.
Uppdatering april 2024:
Du kan nu förhindra PC -problem genom att använda det här verktyget, till exempel att skydda dig mot filförlust och skadlig kod. Dessutom är det ett bra sätt att optimera din dator för maximal prestanda. Programmet åtgärdar vanligt förekommande fel som kan uppstå på Windows -system - utan behov av timmar med felsökning när du har den perfekta lösningen till hands:
- Steg 1: Ladda ner PC Repair & Optimizer Tool (Windows 10, 8, 7, XP, Vista - Microsoft Gold Certified).
- Steg 2: Klicka på "Starta Scan"För att hitta Windows-registerproblem som kan orsaka problem med datorn.
- Steg 3: Klicka på "Reparera allt"För att åtgärda alla problem.
Använd registerredigeraren för att inaktivera installationen av flyttbara diskar.

Denna metod inaktiverar också helt meddelandet "Hittade ny maskinvara" med hjälp av registerredigeraren. Om ditt system inte har en lokal grupprincipredigerare kan du använda den här metoden för att uppnå samma mål. Till skillnad från andra metoder är detta lite tekniskt och kräver ytterligare åtgärder från användarna. Användaren måste skapa en nyckel/värde för de specifika inställningar som han vill ändra. Följ dessa steg för att inaktivera det här meddelandet:
- Tryck samtidigt på Windows + R-tangenterna för att öppna dialogrutan "Kör". I dialogrutan "Kör", skriv regedit och tryck på Enter för att öppna registerredigeraren. När du uppmanas att hantera användarkonton (UAC), klicka på Ja.
- I den vänstra rutan i registerredigeraren, navigera till följande plats:
- HKEY_LOCAL_MACHINE \ Software \ Policies \ Microsoft \ Windows \ DeviceInstall \ Settings
- Skapa nu ett nytt värde genom att högerklicka var som helst på höger sida och välja "Skapa"> "DWORD-värde (32-bitars)". Namnge det DisableBalloonTips.
- Dubbelklicka på värdet och ställ in det till 1. Klicka på OK för att tillämpa det.
- För att säkerställa att det fungerar, starta om datorn och kontrollera det.
Expert Tips: Detta reparationsverktyg skannar arkiven och ersätter korrupta eller saknade filer om ingen av dessa metoder har fungerat. Det fungerar bra i de flesta fall där problemet beror på systemkorruption. Detta verktyg kommer också att optimera ditt system för att maximera prestanda. Den kan laddas ner av Klicka här

CCNA, Web Developer, PC Felsökare
Jag är en datorentusiast och en praktiserande IT-professionell. Jag har många års erfarenhet bakom mig i dataprogrammering, felsökning av hårdvara och reparation. Jag är specialiserad på webbutveckling och databasdesign. Jag har också en CCNA-certifiering för nätverksdesign och felsökning.

