Uppdaterad april 2024: Sluta få felmeddelanden och sakta ner ditt system med vårt optimeringsverktyg. Hämta den nu på denna länk
- Ladda ned och installera reparationsverktyget här.
- Låt den skanna din dator.
- Verktyget kommer då reparera din dator.
Som standard tillåter Windows inte sina användare att klistra in text vid kommandotolken eller kopiera text från kommandotolken. Men det finns ett alternativ inbyggt i CMD för att aktivera den här kopierings- och klistrafunktionen vid Windows-kommandotolken. I den här artikeln visar vi dig ett enkelt sätt att aktivera kopiera och klistra in text vid Windows-kommandotolken.
Kopiera och klistra in är ett av de alternativ som användarna är mycket bekanta med på Windows-datorer. Det gör uppgifterna väldigt enkla och snabba. Det kommer inte att finnas en enda datoranvändare som inte känner till dessa kopierings- och klistrafunktioner. Men i alla fall fungerar det inte i kommandotolken fönster, där det faktiskt ibland är nödvändigt att skriva långa och inte så enkla kommandon.
Hur man aktiverar kopiering och klistra in i kommandotolken
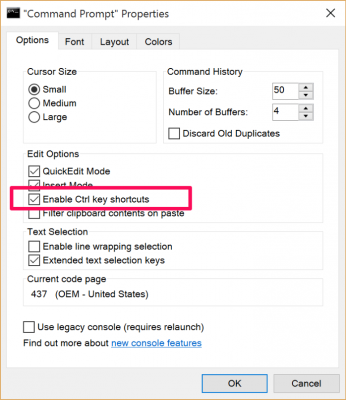
- Öppna kommandotolken. Det snabbaste sättet är att klicka på Windows-tangenten, skriva cmd och trycka på Enter eller klicka på applikationen.
- Högerklicka på titelraden i kommandotolken och välj Egenskaper
- Avmarkera rutan bredvid ”Använd befintlig konsol (kräver omstart)”. Detta bör automatiskt aktivera alternativet "Aktivera Ctrl-genvägar".
- Klicka på OK.
Du kan nu markera text med musen eller tangentbordet (håll ner "Skift" -tangenten och använd vänster- eller högerpilarna för att välja ord). Tryck på CTRL + C för att kopiera det och tryck på CTRL + V för att klistra in det i fönstret. Du kan också helt enkelt klistra in texten du kopierade från ett annat program i kommandotolken med samma tangenttryckningskombination.
Uppdatering april 2024:
Du kan nu förhindra PC -problem genom att använda det här verktyget, till exempel att skydda dig mot filförlust och skadlig kod. Dessutom är det ett bra sätt att optimera din dator för maximal prestanda. Programmet åtgärdar vanligt förekommande fel som kan uppstå på Windows -system - utan behov av timmar med felsökning när du har den perfekta lösningen till hands:
- Steg 1: Ladda ner PC Repair & Optimizer Tool (Windows 10, 8, 7, XP, Vista - Microsoft Gold Certified).
- Steg 2: Klicka på "Starta Scan"För att hitta Windows-registerproblem som kan orsaka problem med datorn.
- Steg 3: Klicka på "Reparera allt"För att åtgärda alla problem.
Detta är inte begränsat till text eller kommandon, du kan även kopiera och klistra in mapp- eller filvägar i PDC. Allt du behöver ange manuellt kan kopieras och klistras in direkt i din PDC.
Hur man använder Kopiera och klistra in vid kommandotolken
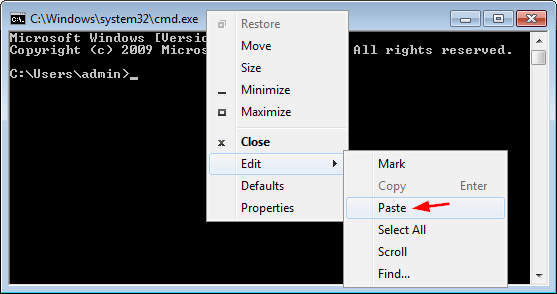
För att kopiera text till urklipp måste du extrahera ett rektangulärt textblock - som vanligt kan du inte välja text rad för rad. Placera musen i det övre vänstra hörnet av önskat textblock, dra den till det nedre högra hörnet och tryck sedan på Enter. Medan texten väljs visas ordet ”Välj” i fönstrets titel. Kommandotolken visas i vitt när du väljer text.
Du kan också välja text från fönstrets systemmeny. Klicka i det övre vänstra hörnet av fönstret eller tryck på Alt + Mellanslag och välj sedan Redigera, Välj. Använd piltangenterna för att flytta markören till det övre vänstra hörnet av det område du vill markera och håll sedan ned Skift medan du flyttar markören till det nedre högra hörnet. Tryck på Enter för att kopiera den markerade texten.
Du kan klistra in text i ett kommandotolksfönster med samma meny, förutom att du klistrar väljer du Redigera, Klistra in.
Tips: Du måste komma ihåg kortkommandot för Klistra in: Alt + Mellanslag, E, P.
Förresten, "Klipp ut" är inte tillgängligt - efter att ha skrivit något i ett kommandotolken skrivs det och kan inte raderas.
Expert Tips: Detta reparationsverktyg skannar arkiven och ersätter korrupta eller saknade filer om ingen av dessa metoder har fungerat. Det fungerar bra i de flesta fall där problemet beror på systemkorruption. Detta verktyg kommer också att optimera ditt system för att maximera prestanda. Den kan laddas ner av Klicka här

CCNA, Web Developer, PC Felsökare
Jag är en datorentusiast och en praktiserande IT-professionell. Jag har många års erfarenhet bakom mig i dataprogrammering, felsökning av hårdvara och reparation. Jag är specialiserad på webbutveckling och databasdesign. Jag har också en CCNA-certifiering för nätverksdesign och felsökning.

