Uppdaterad april 2024: Sluta få felmeddelanden och sakta ner ditt system med vårt optimeringsverktyg. Hämta den nu på denna länk
- Ladda ned och installera reparationsverktyget här.
- Låt den skanna din dator.
- Verktyget kommer då reparera din dator.
Spelläge är en funktion i Windows 10 som fokuserar systemresurser på spel när det är aktiverat. Spelläge har inte mycket effekt på system på högre nivå, men om du tenderar att multitaska eller köra många processer i bakgrunden kan spelläge vara användbart. Dessutom planerar Microsoft att förbättra den här funktionen i framtida uppdateringar, så det är åtminstone användbart att veta var den är.

När du använder Spelläge sätter Windows din spelupplevelse först. När du startar ett spel:
Förhindrar Windows Update från att installera drivrutiner och skicka omstartsmeddelanden.
Detta resulterar i en mer stabil bildfrekvens beroende på spel och system.
Aktivera eller inaktivera spelläge i inställningarna
- Öppna Inställningar och klicka / tryck på Spel-ikonen.
- Klicka / tryck på vänster spelläge och aktivera eller inaktivera rätt spelläge (standardinställning), om så önskas.
När du väl är här drar du helt enkelt fältet högst upp på skärmen för att växla till "av" -läge - spelläget är av! Naturligtvis, om du vill sätta på den igen, dra bara skjutreglaget till på-position.
Uppdatering april 2024:
Du kan nu förhindra PC -problem genom att använda det här verktyget, till exempel att skydda dig mot filförlust och skadlig kod. Dessutom är det ett bra sätt att optimera din dator för maximal prestanda. Programmet åtgärdar vanligt förekommande fel som kan uppstå på Windows -system - utan behov av timmar med felsökning när du har den perfekta lösningen till hands:
- Steg 1: Ladda ner PC Repair & Optimizer Tool (Windows 10, 8, 7, XP, Vista - Microsoft Gold Certified).
- Steg 2: Klicka på "Starta Scan"För att hitta Windows-registerproblem som kan orsaka problem med datorn.
- Steg 3: Klicka på "Reparera allt"För att åtgärda alla problem.
Slå på eller stänga av spelläget globalt via registerredigeraren
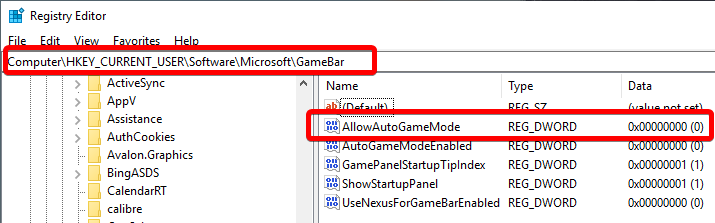
Administratörsåtkomst krävs för följande steg.
- Tryck på Windows + R> skriv regedit> tryck på OK / Enter. Du kan också öppna Start-menyn och skriva regedit eller Register Editor och starta applikationen.
- Navigera till HKEY_CURRENT_USER \ Microsoft \ GameBar Du kan klistra in den direkt i adressfältet längst upp för snabb åtkomst.
- I mappen GameBar på den högra panelen letar du efter en nyckel som heter AllowAutoGameMode. Om nyckeln inte finns kan du skapa den.
- För att skapa nyckeln, högerklicka i fönstret och välj Nytt> DWORD-värde (32-bitars). Byt namn på den nya nyckeln till AllowAutoGameMode
- För att inaktivera spelläget, ställ in AllowAutoGameMode till 0, stäng registerredigeraren och starta om din dator.
Aktivera eller inaktivera spelläge för vissa applikationer i Windows 10
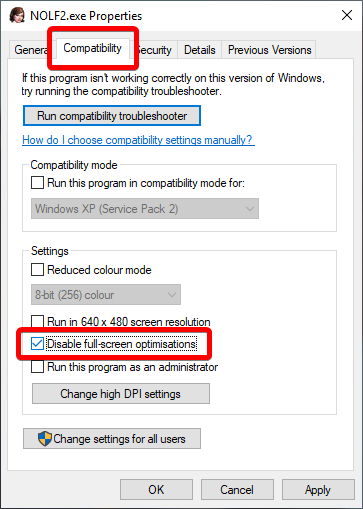
Steg 1: Öppna spelet eller applikationen som du vill aktivera eller inaktivera spelläge för.
Steg 2: När spelet / applikationen har startats trycker du på Windows-logotypen och G-tangenterna samtidigt för att visa spelfältet. Observera att Windows-logotypen + G är standardtangentkombinationen för att öppna spelfältet. Om du har ändrat standardtangentgenvägen för Game Bar, använd den här snabbtangenten
Om du ser en dialogruta med meddelandet ”Vill du öppna spelfältet?”, Markera kryssrutan Ja, detta är ett spelalternativ för att visa spelfältet.
OBS: Om spelfältet inte öppnas beror det antagligen på att det är inaktiverat i inställningarna. För att aktivera / inaktivera Game Bar i Windows 10, läs våra instruktioner för att aktivera det.
Steg 3: Klicka på ikonen Inställningar / Speedbox för att öppna Game Bar-inställningarna.
Steg 4: Markera Använd spelläge för det här spelet på fliken Allmänt för att aktivera spelläget för den aktuella applikationen. Avmarkera dessutom "Inaktivera spelläge" för det aktuella spelalternativet.
Slutsats
Spelläge är en spännande funktion i Windows 10 som gör att din dator kan prestera bättre i spel - allokerar resurser främst till speluppgifter medan ett spel pågår. Detta kan förbättra prestanda för ditt spel, men det kan också hindra prestanda för icke-speluppgifter - och om du inte vill kan det alltid vara bekvämare att stänga av det istället.
https://github.com/obsproject/obs-studio/wiki/How-to-disable-Windows-10-Gaming-Features
Expert Tips: Detta reparationsverktyg skannar arkiven och ersätter korrupta eller saknade filer om ingen av dessa metoder har fungerat. Det fungerar bra i de flesta fall där problemet beror på systemkorruption. Detta verktyg kommer också att optimera ditt system för att maximera prestanda. Den kan laddas ner av Klicka här

CCNA, Web Developer, PC Felsökare
Jag är en datorentusiast och en praktiserande IT-professionell. Jag har många års erfarenhet bakom mig i dataprogrammering, felsökning av hårdvara och reparation. Jag är specialiserad på webbutveckling och databasdesign. Jag har också en CCNA-certifiering för nätverksdesign och felsökning.

