Uppdaterad maj 2024: Sluta få felmeddelanden och sakta ner ditt system med vårt optimeringsverktyg. Hämta den nu på denna länk
- Ladda ned och installera reparationsverktyget här.
- Låt den skanna din dator.
- Verktyget kommer då reparera din dator.
Huvudutrustningen du behöver är ett modem. Vilken typ av Internetåtkomst du väljer avgör vilken typ av modem du behöver. Uppringd åtkomst använder ett uppringt modem, DSL-tjänst använder ett kabelmodem, DSL-åtkomst använder ett kabelmodem och satellittjänst använder en satellitadapter.
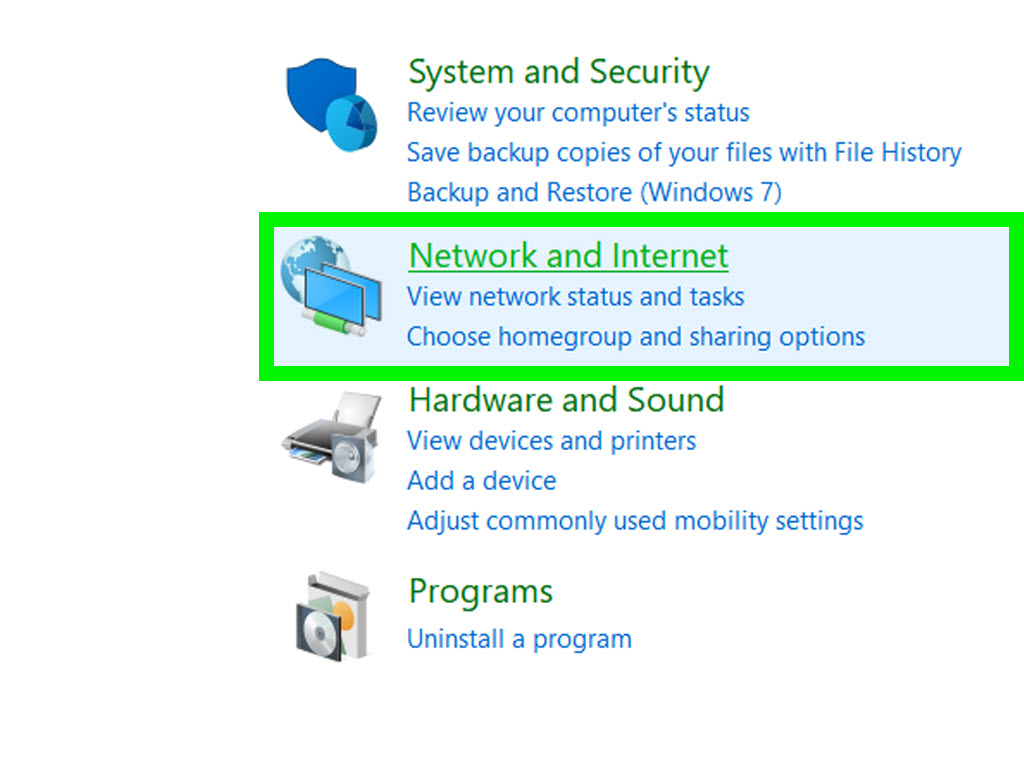
Ett vanligt fel som rapporteras i Windows är när internetanslutningen stör användarna med ett felmeddelande - Det gick inte att ansluta till det här nätverket och de kan inte ansluta sina Windows 10/8/7 datorer till Internet. Så här löser du problemet.
Det gick inte att ansluta till det här nätverket
Uppdatering 2024 maj:
Du kan nu förhindra PC -problem genom att använda det här verktyget, till exempel att skydda dig mot filförlust och skadlig kod. Dessutom är det ett bra sätt att optimera din dator för maximal prestanda. Programmet åtgärdar vanligt förekommande fel som kan uppstå på Windows -system - utan behov av timmar med felsökning när du har den perfekta lösningen till hands:
- Steg 1: Ladda ner PC Repair & Optimizer Tool (Windows 10, 8, 7, XP, Vista - Microsoft Gold Certified).
- Steg 2: Klicka på "Starta Scan"För att hitta Windows-registerproblem som kan orsaka problem med datorn.
- Steg 3: Klicka på "Reparera allt"För att åtgärda alla problem.
Vissa lösningar fungerar för vissa och andra för andra, och ibland hjälper ingen felsökningsnivå. Men här är en lista över möjliga lösningar som kan hjälpa dig:
1] Uppdatera trådlösa drivrutiner
Vårt första tillvägagångssätt bör vara att uppdatera drivrutinerna.
1] Tryck på Win + R för att öppna fönstret Kör. Ange kommandot devmgmt.msc och tryck på Enter. Detta skulle öppna enhetshanteraren och visa drivrutinerna i alfabetisk ordning.
2] Högerklicka och uppdatera nätverksdrivrutinerna. Du kan också installera om och starta om systemet.
3] Om stegen ovan inte fungerar, försök ladda ner och installera drivrutinerna från tillverkarens webbplats.
2] Modemsrouterens datorcykel
Ibland konfigurerar systemet automatiskt en IP-adress som leder till ett tillstånd som kallas APIPA. För att lösa detta problem måste du sätta på routerns modemdatorn, vilket förklaras enligt följande:
1] Stäng av modemet, routern och datorn.
2] Vänta en minut, sätt sedan på modemet och vänta tills alla lampor kommer på. Sätt sedan på routern och vänta tills alla lampor kommer på. Sätt sedan på systemet.
Kontrollera att du är ansluten till Internet. Om så inte är fallet, fortsätt till nästa lösning.
3] Felsökning av maskinvara och enhet
1] Klicka på Start-knappen och klicka sedan på ikonen Gear för att öppna menyn Inställningar.
2] Välj Uppdateringar och Säkerhet och välj sedan fliken Felsökning i listan till vänster.
3] Bläddra ner till Hårdvara och enheter och klicka på för att starta felsökaren för maskinvara.
4] Utför nätverksfelsökning
Så här öppnar du felsökning för Internetanslutning:
msdt.exe -id NetworkDiagnoseWeb
Så här öppnar du felsökaren för inkommande anslutning
msdt.exe -id NetworkDiagnosticsInbound
Så här öppnar du felsökaren för nätverksadapter:
MSDT. exe -id nätverksdiagnostik nätverksadapter
5] Ändra trådlös säkerhet
Helst är det alltid lämpligt att byta säkerhet till ett högre protokoll, men ibland tillåter inte nätverket.
Vi kunde ändra säkerheten från WPA till WEP, vilket möjliggör ett 10-digitalt digitalt lösenord. Detta kan dock lösa problemet med nätverksanslutning. Inställningarna måste ändras på sidan för routerns inställningar.
6] Nätverksåterställning
Om inget annat fungerade skulle en nätverksåterställning förmodligen hjälpa till.
1] Klicka på Start-knappen och klicka sedan på fartsikonen för att öppna sidan Inställningar .
2] Välj Nätverk och Internet och bläddra sedan till Nätverksåterställning. Klicka på den och starta återställningen.
Detta dokument innehåller ytterligare förslag för att lösa problem med nätverks- och Internetanslutning. Jag hoppas att något kommer att hjälpa dig.
Expert Tips: Detta reparationsverktyg skannar arkiven och ersätter korrupta eller saknade filer om ingen av dessa metoder har fungerat. Det fungerar bra i de flesta fall där problemet beror på systemkorruption. Detta verktyg kommer också att optimera ditt system för att maximera prestanda. Den kan laddas ner av Klicka här


