Uppdaterad april 2024: Sluta få felmeddelanden och sakta ner ditt system med vårt optimeringsverktyg. Hämta den nu på denna länk
- Ladda ned och installera reparationsverktyget här.
- Låt den skanna din dator.
- Verktyget kommer då reparera din dator.
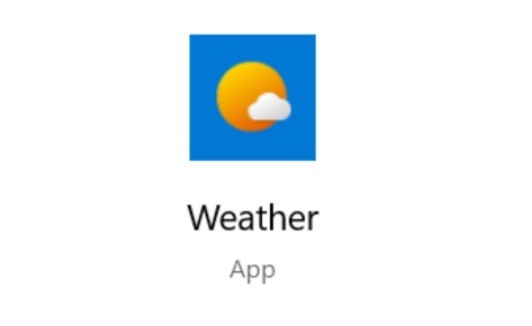
Liksom alla andra program på detta system är Weather-appen utsatt för problem och fel. Vissa användare rapporterar att live-brickan i appen inte fungerar eller att programmet inte fungerar helt. Som vi alla vet kan det vara irriterande att inte veta hur vädret kommer att utvecklas resten av dagen. Så låt oss hjälpa dig att lösa dina Microsoft-väderproblem på Windows 10.
Varför fungerar inte Weather-appen eller fryser på Windows 10?
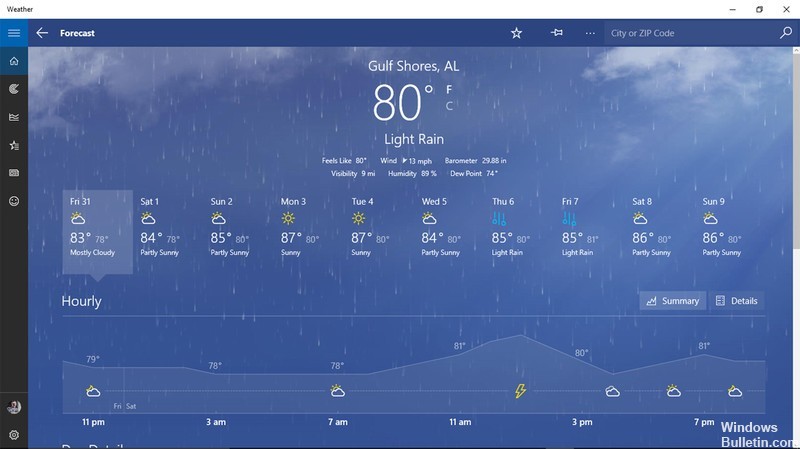
Om du inte har uppdaterat Weather-appen på din enhet på ett tag kan det vara dags att göra det, eftersom det är möjligt att en föråldrad väder-app orsakar problemet.
En annan vanlig orsak till att appar som Weather-appen i Windows 10 oväntat kraschar eller inte fungerar är buggar som har skadade systemfiler. Onödiga systemfiler är ofta orsaken till dessa fel, och det enda sättet att bli av med dem är att ta bort alla onödiga filer.
Hur löser jag en trasig eller kraschande Weather-app i Windows 10?
Uppdatering april 2024:
Du kan nu förhindra PC -problem genom att använda det här verktyget, till exempel att skydda dig mot filförlust och skadlig kod. Dessutom är det ett bra sätt att optimera din dator för maximal prestanda. Programmet åtgärdar vanligt förekommande fel som kan uppstå på Windows -system - utan behov av timmar med felsökning när du har den perfekta lösningen till hands:
- Steg 1: Ladda ner PC Repair & Optimizer Tool (Windows 10, 8, 7, XP, Vista - Microsoft Gold Certified).
- Steg 2: Klicka på "Starta Scan"För att hitta Windows-registerproblem som kan orsaka problem med datorn.
- Steg 3: Klicka på "Reparera allt"För att åtgärda alla problem.

Öppna Windows Store App Felsökare
- Med Windows Store App Felsökare kan du fixa appar som inte fungerar.
- För att öppna den här felsökaren klickar du på sökrutan Ange här i aktivitetsfältet i Windows 10.
- Ange nyckelordet Felsökning och välj Felsök inställningar från resultaten.
- Välj felsökaren för Windows Store-appen och klicka på Kör felsökare för att starta den.
- Detta öppnar felsökaren i Windows. Klicka på knappen Nästa för att utföra de föreslagna korrigeringarna.
Uppdatera väderappen
- Öppna Microsoft Store-appen genom att klicka på genvägen i Start-menyn.
- Klicka på knappen Visa mer i det övre högra hörnet av Microsoft Store.
- Välj Nedladdningar och uppdateringar för att öppna en lista med appuppdateringar.
- Klicka på Hämta uppdateringar för att söka efter uppdateringar.
- MS Store kommer automatiskt att ladda ner alla tillgängliga uppdateringar för Weather eller andra applikationer.
Skapa ett nytt användarkonto
- Öppna sökrutan.
- Ange nyckelordets användarkonto i sökrutan.
- Klicka sedan på Lägg till, ändra eller ta bort personer för att öppna fönstret.
- Välj alternativet Lägg till en annan person till den här datorn.
- Klicka på Jag har inga referenser för den här personen och klicka på Lägg till en användare utan ett administratörskonto för att öppna inloggningsfälten.
- Ange sedan nödvändiga referenser och klicka på Nästa.
- Logga sedan in med det nya användarkontot och öppna appen Väder.
Återställ Windows 10 till en återställningspunkt
- Gå till Kör genom att trycka på Windows + R.
- Skriv rstrui och klicka på OK.
- Klicka på alternativknappen Välj en annan återställningspunkt i fönstret Systemåterställning och klicka på Nästa.
- För att få en fullständig lista över återställningspunkter, klicka på alternativet Visa fler återställningspunkter.
- Välj sedan återställningspunkten som returnerar Windows 10 till den tid då Weather-appen fortfarande kördes.
- Efter att du har återställt Windows kan du behöva installera om vissa program. Så klicka på Sök efter berörda program för att se vilken programvara som togs bort under processen.
- Klicka på Nästa och Slutför för att återställa Windows.
Expert Tips: Detta reparationsverktyg skannar arkiven och ersätter korrupta eller saknade filer om ingen av dessa metoder har fungerat. Det fungerar bra i de flesta fall där problemet beror på systemkorruption. Detta verktyg kommer också att optimera ditt system för att maximera prestanda. Den kan laddas ner av Klicka här
Vanliga frågor
Hur fixar jag appkrascher i Windows 10?
- Om du kan, öppna MS Store -> Klicka på din profilbild i det övre högra hörnet och logga ut.
- Kör Windows Store Apps Felsökare.
- Utför en återställning av Windows Store via kommandoraden.
- Omregistrera alla appar i butiken (du kommer att få många röda meddelanden, ignorera dem).
- Avinstallera och installera om butiken.
Hur fixar jag en app som ständigt fryser eller hänger?
- Öppna först Inställningar på Start-menyn.
- Gå sedan till avsnittet Applikationer.
- Klicka på Program och funktioner.
- Klicka sedan på problemappen och klicka på Återställ under Avancerade alternativ.
- Starta om datorn och försök köra appen igen.
Hur fixar jag Weather-appen i Windows 10?
Gå till vänstermenyn och välj Appar och funktioner. Gå till den högra rutan och hitta Väder-appen. Välj appen Väder, välj sedan Avancerade inställningar och klicka på Återställ. Starta om datorn och kontrollera sedan om Weather-appen fungerar.
Varför uppdateras inte min väderapp?
Ta bort den från startskärmen och sätt tillbaka den. Rensa även cachen för Weather-appen. Om det fortfarande händer, checka in inställningarna för att se om din väderapp är vitlistad så att systemet inte sätter den i viloläge, eftersom detta är den mest troliga orsaken till att widgeten inte uppdateras korrekt.


