Uppdaterad april 2024: Sluta få felmeddelanden och sakta ner ditt system med vårt optimeringsverktyg. Hämta den nu på denna länk
- Ladda ned och installera reparationsverktyget här.
- Låt den skanna din dator.
- Verktyget kommer då reparera din dator.
Problemet uppstår när det finns en Windows 10-applikation som utför samma grundläggande funktion (t.ex. e-post, grafisk design, videospelare etc.) som ett traditionellt program och bestämmer sig för att göra sin egen applikation till standard för att öppna och använda dessa filer.

Ibland kan du hitta en filtyp som du inte vill associera med ett standardprogram, men som på något sätt är associerad med ett program. Tyvärr har jag ännu inte hittat ett sätt att ta bort en uppsättning standarder.
Vad är standardappar i Windows 10?
När du installerar Windows 10 kommer du att upptäcka att det redan innehåller några inbyggda applikationer. Du är också fri att använda verktyg för att anpassa hur du hanterar och öppnar filer på detta operativsystem. Den här funktionen kan vara användbar om du har professionella preferenser för vissa applikationer.
Den inbyggda applikationen för musikuppspelning under Windows 10 är till exempel Groove Music. Men de flesta av oss föredrar att använda Windows Media Player eller VLC Media Player. Microsoft låter dig ändra dina standardapplikationer i Windows 10. Detta gör att du kan öppna, hantera eller redigera mediefiler med din favoritprogramvara.
Uppdatering april 2024:
Du kan nu förhindra PC -problem genom att använda det här verktyget, till exempel att skydda dig mot filförlust och skadlig kod. Dessutom är det ett bra sätt att optimera din dator för maximal prestanda. Programmet åtgärdar vanligt förekommande fel som kan uppstå på Windows -system - utan behov av timmar med felsökning när du har den perfekta lösningen till hands:
- Steg 1: Ladda ner PC Repair & Optimizer Tool (Windows 10, 8, 7, XP, Vista - Microsoft Gold Certified).
- Steg 2: Klicka på "Starta Scan"För att hitta Windows-registerproblem som kan orsaka problem med datorn.
- Steg 3: Klicka på "Reparera allt"För att åtgärda alla problem.
Ändra standardapplikationer är inte en ny funktion i Windows operativsystem. Windows 8 har också samma funktionalitet. Å andra sidan erbjuder Windows 10 ett nytt användargränssnitt för hantering av standardapplikationer. Proceduren skiljer sig mycket från den som erbjuds av Windows XP, 7 eller 8.
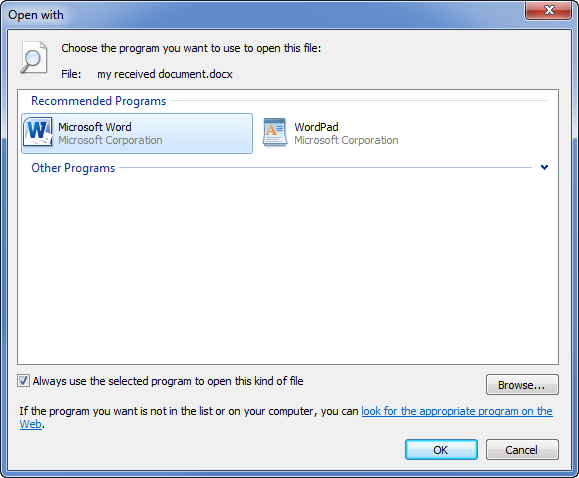
Hur man ändrar standardprogrammet i Windows 10
Att ändra filassociationer i Windows 10 är ganska enkelt, och det finns flera sätt att göra det.
- Om du vill ändra ett standardprogram i Windows 10, och du har en fil med samma filformat på din disk, kan du enkelt ändra applikationen som öppnar den genom att högerklicka på filen i Windows Filutforskare (eller på skrivbordet), hålla muspekaren över menyn Öppna med och klicka på Välj ett annat program.
- I "Hur vill du öppna den här filen?" valfönstret kommer Windows automatiskt att försöka identifiera den programvara du har installerat som kan fungera med den här filen. För att se en komplett lista över programvara installerad på din PC, klicka på alternativet Fler program längst ned i listan, eller Sök efter ett program i Microsoft Store för att hitta programvara som kan öppna det i Microsoft Store.
- När du har valt rätt programvara, markera rutan Använd alltid denna applikation för att öppna för att säkerställa att programvaran du väljer alltid öppnar den här typen av fil. Klicka på OK för att öppna filen och ändra standardprogrammet som Windows använder för den här typen av fil baserat på det program du valde.
- Vissa typer av programvara, till exempel webbläsare, används normalt inte för att öppna filer på din PC, så det är svårt att använda metoden som beskrivs ovan för att ändra standardprogrammet. Du kan också leta efter ett sätt att ändra flera filtyper samtidigt, vilket du till exempel kan göra om du ändrar standardmediaspelaren på din PC.
Slutsats
När du har valt din favoritapplikation är du klar! Dina filassociationer ändras och din standardbegäran för just den typen av fil är nu den du vill ha, inte en annan. Du kan redigera andra, eller redigera dem igen med samma metod, men om du någonsin är lite för nöjd med dina filassociationer och bara vill återställa dem till standardinställningarna.
https://support.microsoft.com/en-us/help/4028161/windows-10-change-default-programs
Expert Tips: Detta reparationsverktyg skannar arkiven och ersätter korrupta eller saknade filer om ingen av dessa metoder har fungerat. Det fungerar bra i de flesta fall där problemet beror på systemkorruption. Detta verktyg kommer också att optimera ditt system för att maximera prestanda. Den kan laddas ner av Klicka här

CCNA, Web Developer, PC Felsökare
Jag är en datorentusiast och en praktiserande IT-professionell. Jag har många års erfarenhet bakom mig i dataprogrammering, felsökning av hårdvara och reparation. Jag är specialiserad på webbutveckling och databasdesign. Jag har också en CCNA-certifiering för nätverksdesign och felsökning.

