Uppdaterad april 2024: Sluta få felmeddelanden och sakta ner ditt system med vårt optimeringsverktyg. Hämta den nu på denna länk
- Ladda ned och installera reparationsverktyget här.
- Låt den skanna din dator.
- Verktyget kommer då reparera din dator.
Som namnet antyder gör Microsoft Surface dockningsstation din Surface-enhet till en stationär dator. Den har USB typ A, USB typ C, ljudport, Ethernet-port, etc. (liknar en vanlig bärbar dator). Detta förbättrar inte bara enhetens totala användning, utan ökar också prestandan för din Microsoft Surface-enhet, till exempel en dator. Det verkar dock som om några av de missnöjda Surface Dock-användarna stött på en buggrapport om SurfaceBaseFwUpdateDriver.dll när de installerade Surface Dock-uppdateringen.
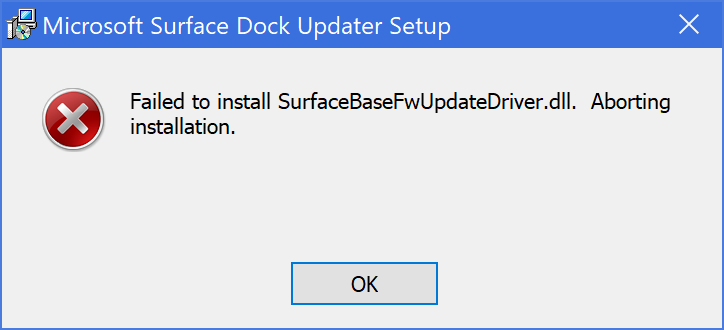
Om du är ett av offren, läs felsökningsguiden nedan för att ta reda på hur enkelt det är att lösa det här problemet. Eftersom Microsoft Surface Dock-firmwareuppdatering är användbar för användare kan vi inte missa detta specifika felmeddelande. För att få det, ett felmeddelande "SurfaceBaseFwUpdateDriver.dll kunde inte installeras. Avbryt installationen. "
Det är också värt att notera att om du tror att du kan uppdatera firmware för Surface-dockningsstationen med en annan Microsoft Surface-enhet, om du kan inte uppdatera det med din faktiska Surface-enhet, du kommer inte att göra det. kanske du inte kommer att kunna använda vissa funktioner eller förbättringar.
Kör uppdateringsprogrammet som SYSTEM
- Ladda ner den senaste versionen av Surface Dock-uppdateringsverktyget från https://www.microsoft.com/download/details.aspx?id=46703.
- Ladda ner och packa upp PSTools från https://docs.microsoft.com/en-us/sysinternals/downloads/pstools.
- Öppna en kommandorad med förhöjda behörigheter och navigera till katalogen där du också extraherade PSTools-filerna.
- Utför följande kommando: psexec -i -s CMD
- En ny kommandorad öppnas.
- Ange “whoami” och se till att den returnerar “nt Authority \ System”.
- Gå in och kör MSI-verktyget för att uppdatera Surface-dockningsstationen. Den här tiden måste nu ställas in korrekt.
Uppdatering april 2024:
Du kan nu förhindra PC -problem genom att använda det här verktyget, till exempel att skydda dig mot filförlust och skadlig kod. Dessutom är det ett bra sätt att optimera din dator för maximal prestanda. Programmet åtgärdar vanligt förekommande fel som kan uppstå på Windows -system - utan behov av timmar med felsökning när du har den perfekta lösningen till hands:
- Steg 1: Ladda ner PC Repair & Optimizer Tool (Windows 10, 8, 7, XP, Vista - Microsoft Gold Certified).
- Steg 2: Klicka på "Starta Scan"För att hitta Windows-registerproblem som kan orsaka problem med datorn.
- Steg 3: Klicka på "Reparera allt"För att åtgärda alla problem.
Ta bort tangentbordet

Ett annat sätt att lösa problemet är att ta bort Surface-enhetens tangentbord från skärmen. När du har kopplat ur tangentbordet kan du köra uppdateringsverktyget för att se om problemet är löst. Detta rapporterades av en användare som står inför ett liknande problem och att ta bort skärmen hjälpte till att lösa detta problem.
Det finns två sätt att koppla loss tangentbordet säkert från Surface-enheten. Innan du börjar, se till att din Surface Book är mer än 10% laddad. Du kan använda knappen "Koppla bort" på tangentbordet i det övre högra hörnet eller "Koppla bort" -ikonen till höger i Windows aktivitetsfält. Efter att du har klickat på "Inaktivera" -knappen tänds en röd lampa efter en sekund och sedan en grön. Så småningom bör du höra ett klick som indikerar att den är redo att gå ner i vikt. Ta tag i den övre delen och lyft upp den tills dragknappsindikatorn lyser grönt. Slutligen kör Surface Dock Updater igen och se om felmeddelandet visas igen.
Ändra startordningen
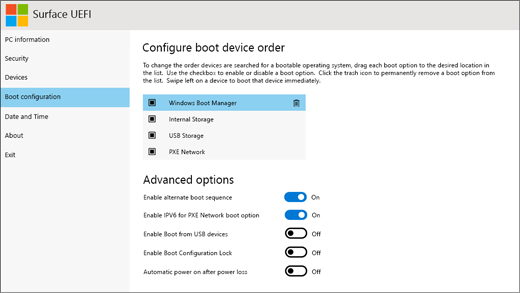
Ett annat sätt att utföra denna process är att ändra startordningen. Placera “PXE Network” i början av listan:
- Stäng av enheten.
- Efter avstängning, håll ned volym upp-knappen och tryck på strömbrytaren. Släpp inte upp volym upp-knappen förrän Surface eller Windows-logotypen visas och försvinner från skärmen.
- När UEFI-miljön öppnas väljer du Boot Configuration från den vänstra rutan.
- På sidan “Boot Order Configuration” väljer du PXE Network i den högra rutan. Dra och släpp alternativet uppåt i listan (dvs. över Windows Boot Manager, intern lagring och USB-minne).
- Försök med PXE igen. Det kommer nu att passera.
Varsågod. Nu vet du hur du startar en Microsoft Surface laptop med PXE utan problem.
Expert Tips: Detta reparationsverktyg skannar arkiven och ersätter korrupta eller saknade filer om ingen av dessa metoder har fungerat. Det fungerar bra i de flesta fall där problemet beror på systemkorruption. Detta verktyg kommer också att optimera ditt system för att maximera prestanda. Den kan laddas ner av Klicka här

CCNA, Web Developer, PC Felsökare
Jag är en datorentusiast och en praktiserande IT-professionell. Jag har många års erfarenhet bakom mig i dataprogrammering, felsökning av hårdvara och reparation. Jag är specialiserad på webbutveckling och databasdesign. Jag har också en CCNA-certifiering för nätverksdesign och felsökning.

