Uppdaterad april 2024: Sluta få felmeddelanden och sakta ner ditt system med vårt optimeringsverktyg. Hämta den nu på denna länk
- Ladda ned och installera reparationsverktyget här.
- Låt den skanna din dator.
- Verktyget kommer då reparera din dator.
Om du arbetar i Microsoft Excel kan det hända att dina data är något svåra att spåra eftersom posterna är spridda på separata ark, pivottabeller etc. Du behöver dock inte alltid använda flera kalkylark eller Excel-filer arbeta med dina data, särskilt om du arbetar i ett team.
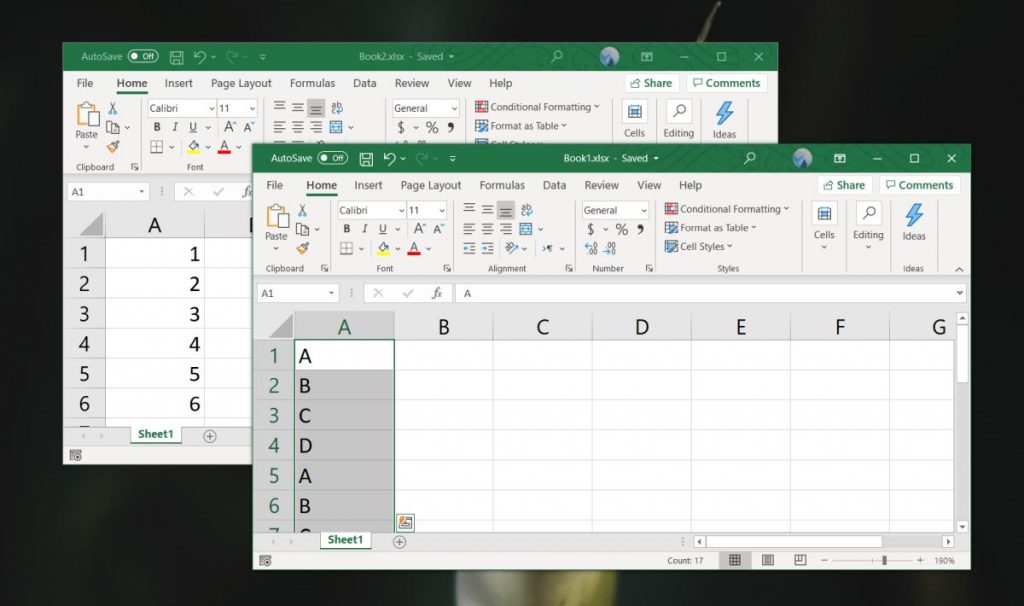
För att hjälpa dig organisera dina data kan du slå ihop data till Excel. Du kan slå samman kalkylark från separata filer, slå samman separata Excel-filer till en eller använda konsolideringsfunktionen för att slå samman dina data.
Så här kan du använda dessa metoder för att slå samman Excel-filer och data.
För att slå samman två Excel-filer till en genom att kopiera ark
Om du bara behöver slå samman några Excel-filer kan du kopiera eller manuellt flytta ark från en fil till en annan. Så här gör det:
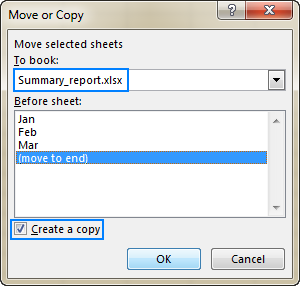
- Öppna arbetsböckerna som du vill slå samman.
- I källarbetsboken väljer du de kalkylblad du vill kopiera till huvudboken.
- För att välja flera ark använder du en av följande tekniker:
- För att välja angränsande ark klickar du på den första arkfliken du vill kopiera, håller ned Skift-tangenten och klickar sedan på den sista arkfliken. Den väljer alla mellanliggande kalkylblad.
- För att välja icke-angränsande ark, håll ner Ctrl-tangenten och klicka på varje arkflik individuellt.
- När alla kalkylblad är markerade, högerklicka på en av de valda flikarna och klicka sedan på Flytta eller Kopiera.
- Gör följande i dialogrutan Flytta eller kopiera:
- I rullgardinsmenyn Flytta valda ark till bok väljer du den arbetsboken där du vill slå samman andra filer.
- Ange exakt var flikarna på det kopierade arket ska klistras in. I vårt fall väljer vi alternativet "Flytta till slut".
- Markera kryssrutan Skapa kopia om du vill att de ursprungliga kalkylarken ska förbli i källfilen.
- Klicka på OK för att slutföra sammanslagningsprocessen.
När du kopierar ark manuellt, observera följande begränsning som införts av Excel: det går inte att flytta eller kopiera en grupp ark om en av dem innehåller en tabell. I det här fallet måste du antingen konvertera en tabell till ett intervall eller använda någon av följande metoder som inte har denna begränsning.
Uppdatering april 2024:
Du kan nu förhindra PC -problem genom att använda det här verktyget, till exempel att skydda dig mot filförlust och skadlig kod. Dessutom är det ett bra sätt att optimera din dator för maximal prestanda. Programmet åtgärdar vanligt förekommande fel som kan uppstå på Windows -system - utan behov av timmar med felsökning när du har den perfekta lösningen till hands:
- Steg 1: Ladda ner PC Repair & Optimizer Tool (Windows 10, 8, 7, XP, Vista - Microsoft Gold Certified).
- Steg 2: Klicka på "Starta Scan"För att hitta Windows-registerproblem som kan orsaka problem med datorn.
- Steg 3: Klicka på "Reparera allt"För att åtgärda alla problem.
Använd INDIRECT-formeln
Följande metod har några nackdelar och är lite mer komplicerad. Det fungerar om dina filer är i en systematisk ordning och bara vissa värden behöver importeras. Du använder INDIRECT-formeln för att bygga dina fil- och cellreferenser. På detta sätt bevaras de ursprungliga filerna och INDIRECT-formeln letar bara efter värden i dessa filer. Om du tar bort filerna får du #REF! fel.
Låt oss titta närmare på hur formeln är konstruerad. INDIRECT-formeln har bara ett argument: länken till en annan cell, som också kan finnas i en annan arbetsbok.
- Kopiera den första källcellen.
- Klistra in den i huvudfilen med kommandot "Klistra in special" (Ctrl computer_key_Ctrl + Alt computer_key_Alt + v computer_key_V). Istället för att klistra in det normalt klickar du på “Länk” i det nedre vänstra hörnet av fönstret Klistra in. På så sätt extraherar du hela vägen. I vårt fall har vi följande länk: = [160615_Examples.xlsm] Tusentals! $ C $ 4
- Vi kommer nu att slå den INDIRECT-formeln runt den här vägen. Vi delar också upp det i filnamn, arknamn och cellreferens. På så sätt kan vi enkelt ändra en av dessa referenser senare, till exempel för olika versioner av samma fil. Den fullständiga formeln är som följer: = INDIRECT (“'” & $ A3 & $ B3 & ”'!” & D $ 2 & $ C3)
- Viktigt - Observera: den här funktionen fungerar bara om källmapparna är öppna.
Kombinera Excel-filer med VBA

Om du vill kombinera arken från flera arbetsböcker på nolltid är det bäst att skriva ett enkelt VBA-makro. Detta är särskilt användbart om du utför denna uppgift regelbundet.
Kontrollera först att alla filer du vill kombinera finns i samma mapp på din dator. Skapa sedan ett nytt Excel-kalkylblad som sammanfogar alla filer.
- Öppna fliken Utvecklare och välj Visual Basic. Klicka på Infoga> Modul.
- Kopiera och klistra in följande kod från en ExtendOffice-guide
Sub GetSheets ()
Sökväg = "C: [PATH TO FILES]"
Filnamn = Dir (sökväg & "* .xls")
Gör medan filnamn <> ""
Arbetsböcker. Öppna filnamn: = Sökväg och filnamn, Läs endast: = Sant
För varje ark i ActiveWorkbook.Sheets
Sheet.Copy After: = ThisWorkbook.Sheets (1)
Nästa blad
Arbetsböcker (Filename) .Close
Filnamn = Dir ()
loop
End Sub
- Se till att du ändrar sökvägen till var filerna är lagrade på din dator.
Spara sedan din arbetsbok som en XLSM-fil så att makronen är aktiverade. Kör sedan makro, och du bör se att du har en enda arbetsbok som innehåller alla ark för alla filer i mappen.
Expert Tips: Detta reparationsverktyg skannar arkiven och ersätter korrupta eller saknade filer om ingen av dessa metoder har fungerat. Det fungerar bra i de flesta fall där problemet beror på systemkorruption. Detta verktyg kommer också att optimera ditt system för att maximera prestanda. Den kan laddas ner av Klicka här

CCNA, Web Developer, PC Felsökare
Jag är en datorentusiast och en praktiserande IT-professionell. Jag har många års erfarenhet bakom mig i dataprogrammering, felsökning av hårdvara och reparation. Jag är specialiserad på webbutveckling och databasdesign. Jag har också en CCNA-certifiering för nätverksdesign och felsökning.

