Uppdaterad april 2024: Sluta få felmeddelanden och sakta ner ditt system med vårt optimeringsverktyg. Hämta den nu på denna länk
- Ladda ned och installera reparationsverktyget här.
- Låt den skanna din dator.
- Verktyget kommer då reparera din dator.

Windows Time Service (W32Time) är en tidssynkroniseringstjänst från Microsoft för Windows som automatiskt synkroniserar rätt tid för ditt system. Tiden synkroniseras via en Network Time Protocol (NTP) -server, till exempel time.windows.com. Varje dator som kör Windows Time Service använder denna tjänst för att få rätt tid på ditt system.
Vad orsakar att Windows Time Service inte startar?
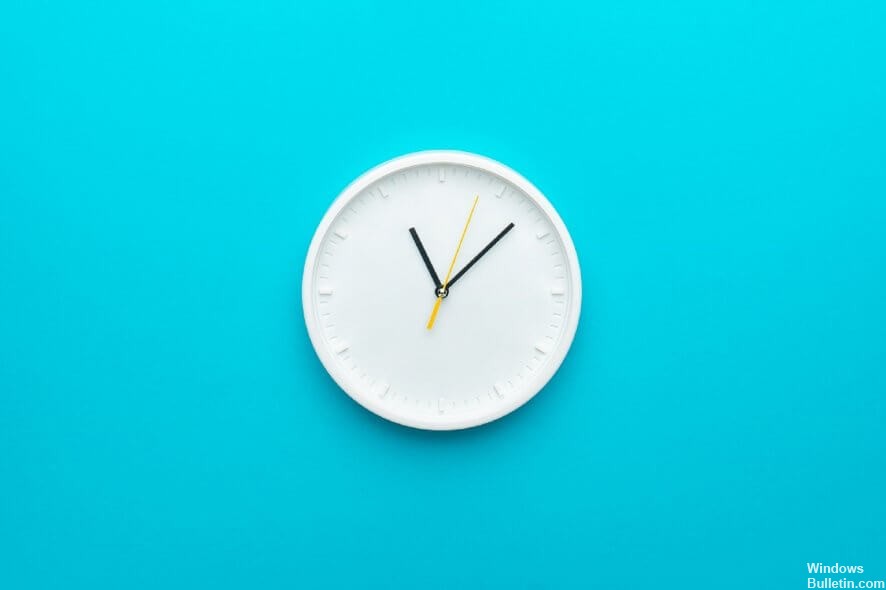
- Windows -tidstjänst saknas
- Felaktig Windows -tidstjänst etc.
- En felaktig systemfil som är associerad med Windows Time Service.
Normalt startar Windows Time Service automatiskt när du startar Windows, men det kanske inte startar på grund av ett fel eller ett fel. Även om Windows Time Service inte är konfigurerad för att starta automatiskt kan detta problem uppstå.
Hur felsöker du Windows Time Service som inte startar?
Uppdatering april 2024:
Du kan nu förhindra PC -problem genom att använda det här verktyget, till exempel att skydda dig mot filförlust och skadlig kod. Dessutom är det ett bra sätt att optimera din dator för maximal prestanda. Programmet åtgärdar vanligt förekommande fel som kan uppstå på Windows -system - utan behov av timmar med felsökning när du har den perfekta lösningen till hands:
- Steg 1: Ladda ner PC Repair & Optimizer Tool (Windows 10, 8, 7, XP, Vista - Microsoft Gold Certified).
- Steg 2: Klicka på "Starta Scan"För att hitta Windows-registerproblem som kan orsaka problem med datorn.
- Steg 3: Klicka på "Reparera allt"För att åtgärda alla problem.

Utför SFC- och DISM -skanningar
- Tryck på Windows + X -knappen för att öppna Win + X -menyn.
- Välj nu Kommandotolken (Admin) eller Powershell (Admin) från menyn.
- När kommandotolken öppnas skriver du sfc / scannow och tryck på Enter för att köra.
- SFC -genomsökningen börjar nu. Den här genomsökningen kan ta upp till 15 minuter, så stör inte eller avbryt den.
Om problemet kvarstår är nästa steg att köra DISM -skanningen. För att göra detta, kör kommandoraden som administratör och kör kommandot DISM /Online /Cleanup-Image /RestoreHealth.
När DISM -skanningen är klar kontrollerar du om problemet kvarstår. Om problemet kvarstår, upprepa SFC -skanningen och se om det löser problemet.
Kontrollera att det lokala systemkontot kör tjänsten Windows Time
- Öppna fönstret Tjänster.
- Bläddra till Windows Time -> dubbelklicka på den.
- Välj fliken Anslutning -> aktivera det lokala systemkontot -> klicka på Tillämpa -> OK.
Använd en annan tidsserver
- Öppna kontrollpanelen och gå till Datum och tid.
- Gå till Internet Time -> klicka på Ändra inställningar.
- Välj time.nist.gov som server -> klicka på Uppdatera nu.
- Klicka på OK för att spara dina ändringar.
Undersök ditt moderkortsbatteri
Ibland kan tid- och datumproblem orsakas av ditt moderkortsbatteri. Batteriet driver din dator och låter den hålla en exakt tid. Om din klocka inte fungerar korrekt kan det bero på ett defekt moderkortbatteri.
Du kan dock lösa problemet helt enkelt genom att byta batteri. För att göra detta, stäng av datorn och koppla bort alla kablar. Öppna nu datorhöljet och hitta batteriet på moderkortet. Ta försiktigt bort batteriet och byt ut det mot ett nytt.
Efter byte av batteri bör problemen med klockan och Windows tidstjänst korrigeras. Kom ihåg att garantin upphör att gälla när du öppnar datorhöljet. Därför är det bäst att ta din dator till ett auktoriserat reparationscenter om den fortfarande är garanti.
Expert Tips: Detta reparationsverktyg skannar arkiven och ersätter korrupta eller saknade filer om ingen av dessa metoder har fungerat. Det fungerar bra i de flesta fall där problemet beror på systemkorruption. Detta verktyg kommer också att optimera ditt system för att maximera prestanda. Den kan laddas ner av Klicka här
Vanliga frågor
Hur kan jag fixa det faktum att Windows inte kunde starta Windows Time -tjänsten på den lokala datorn?
- Kör SFC- och DISM -skanningar.
- Använd en annan tidsserver.
- Spara W32Time -filen igen.
- Ställ in Windows Time -tjänsten i automatiskt läge.
- Kontrollera Windows Time Service i uppgiftschemaläggaren.
- Se till att ditt lokala systemkonto kör Windows Time -tjänsten.
Hur startar jag Windows Time -tjänsten?
På Start -menyn väljer du Program -> Administrationsverktyg -> Datorhantering. Välj Tjänster och applikationer. Välj Tjänster och markera Windows Time. Högerklicka för att stoppa eller starta tjänsten.
Hur installerar jag om Windows Time -tjänsten?
- Tryck på Windows + r -tangenten, skriv tjänster. MSC och tryck på Enter.
- Högerklicka på Windows Time och välj Egenskaper för att kontrollera tjänstens status.
- Starta om Windows Time -tjänsten.
- Klicka på OK.
- Starta om datorn.
Hur vet jag om Windows Time körs?
För att kontrollera om w32time körs gör du följande: Gå till Kontrollpanelen> Administrationsverktyg> Tjänster. Rulla ner till "Windows Time" och kontrollera dess "Status", som ska vara "Kör". Kontrollera också "Starttyp" och, om möjligt, sätt den till "Automatisk" eller "Manuell".


