Uppdaterad april 2024: Sluta få felmeddelanden och sakta ner ditt system med vårt optimeringsverktyg. Hämta den nu på denna länk
- Ladda ned och installera reparationsverktyget här.
- Låt den skanna din dator.
- Verktyget kommer då reparera din dator.
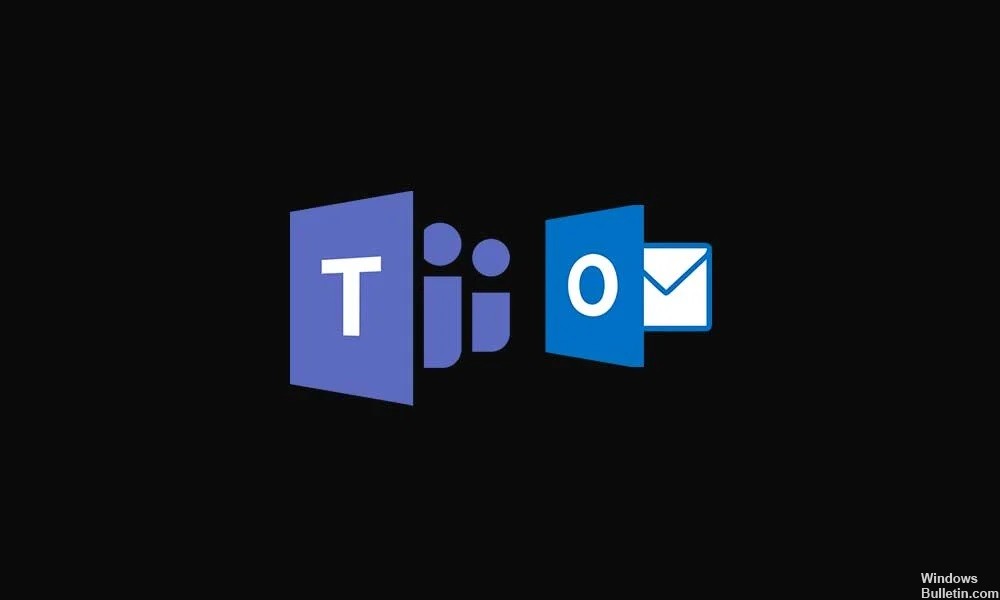
Microsoft Teams är ett samarbets- och chattprogram som erbjuder ett brett utbud av funktioner. Microsoft vill att användarna ska vara produktiva och kunna byta från en produkt till en annan. Och integration med Outlook är en av dessa funktioner. Outlook har en enkel knapp som tillåter användare att ansluta direkt till Microsoft Teams. Några av våra användare har dock rapporterat att de inte kan hitta den här knappen. Så om du är en av de användare som har problem med att ansluta Teams till Outlook, är den här artikeln för dig.
Microsoft tillåter sina användare att öppna Teams i Outlook för att komma åt e -postklienten. På så sätt blir arbetet mer effektivt och mer komplext. Det har också fördelen att ha allt på ett ställe. Så, om du har problem med att länka team i Outlook, följ den här guiden noga så kommer du snart att kunna göra det. Så, låt oss komma igång.
Vad är orsakerna till att Microsoft Teams-tillägget saknas för Outlook?

- Autentiseringskrav: Om du vill använda Teams Meeting-tillägget för Outlook måste du logga in på Teams med modern autentisering. Detta är Microsofts föredragna term för vad de flesta andra program kallar multifaktorautentisering.
- Föråldrat kontor: Användaren kanske kör en gammal, inkompatibel version av Office. Användaren måste ha Office ProPlus eller Microsoft 365 för att distribuera tilläggen. Du kan kontrollera detta manuellt genom att öppna ett program, till exempel Word, och sedan välja Arkiv -> Konto. Under produktinformation bör du se Microsoft 365 Apps for Business.
- Kapslade grupper: tillägg kommer inte längre att visas för användaren om användaren tas bort från gruppen som tillägget är tilldelat. Centraliserad distribution har för närvarande inte stöd för kapslade gruppuppdrag. Det stöder användare i grupper på högsta nivå eller grupper utan överordnade grupper, men inte användare i kapslade grupper eller grupper med överordnade grupper.
Hur löser jag det saknade tilläggsprogrammet Microsoft Teams i Outlook?
Uppdatering april 2024:
Du kan nu förhindra PC -problem genom att använda det här verktyget, till exempel att skydda dig mot filförlust och skadlig kod. Dessutom är det ett bra sätt att optimera din dator för maximal prestanda. Programmet åtgärdar vanligt förekommande fel som kan uppstå på Windows -system - utan behov av timmar med felsökning när du har den perfekta lösningen till hands:
- Steg 1: Ladda ner PC Repair & Optimizer Tool (Windows 10, 8, 7, XP, Vista - Microsoft Gold Certified).
- Steg 2: Klicka på "Starta Scan"För att hitta Windows-registerproblem som kan orsaka problem med datorn.
- Steg 3: Klicka på "Reparera allt"För att åtgärda alla problem.

Slå på tillägget i Outlook
- Starta Outlook -klienten.
- Klicka på Arkiv och sedan på Alternativ.
- Välj fliken Tillägg i den vänstra rutan.
- Se till att tillägget Microsoft Teams Meeting för Microsoft Office är listat som det aktiva programtillägget.
- Klicka på OK för att spara dina ändringar.
Slå på privata möten
För att tillägget ska visas i Outlook måste du aktivera alternativet "Tillåt schemaläggning av privata möten" i Microsoft Teams-hantering.
- Starta Microsoft Teams Control Center.
- Gå till avsnittet "Möten" och välj "Mötespolicyer".
- I avsnittet "Allmänt" aktiverar du alternativet "Tillåt schemaläggning av privata möten".
- Starta om Outlook -klienten och leta efter förbättringar.
Kontrollera användarprofilen
- Kontrollera om användare har två olika profiler laddade i Outlook och Microsoft Teams.
- Ändra användarprofilen till samma profil i båda applikationerna och leta efter förbättringar.
För att tillägget Microsoft Teams ska visas i Outlook måste användarprofilen i Microsoft Teams och Outlook vara identisk.
Inaktivera Windows -brandväggen
- Klicka på Start och välj Inställningar.
- Klicka på Uppdatera och säkerhet.
- Välj Windows -säkerhet i den vänstra rutan.
- Klicka på Brandvägg och nätverksskydd.
- Klicka på Aktivt nätverk.
- Växla omkopplaren för att inaktivera brandväggens nätverksskydd.
- Efter att ha inaktiverat brandväggen, kontrollera om du har åtkomst till tillägget Microsoft Teams för Outlook.
- Om så är fallet, lägg till tillägget till vitlistan för att tillåta anslutningen.
Expert Tips: Detta reparationsverktyg skannar arkiven och ersätter korrupta eller saknade filer om ingen av dessa metoder har fungerat. Det fungerar bra i de flesta fall där problemet beror på systemkorruption. Detta verktyg kommer också att optimera ditt system för att maximera prestanda. Den kan laddas ner av Klicka här
Vanliga frågor
Hur åtgärdar jag ett saknat tillägg i Outlook?
- Om tillägget finns i listan "Inaktiv", se till att "COM-tillägg" är markerat i rullgardinsmenyn "Hantera" och klicka på "Gå till".
- Markera rutan bredvid tillägget och klicka på "OK".
- Starta om Outlook. Stäng Outlook, vänta 5 sekunder och starta om det.
Hur aktiverar jag tillägget Microsoft Teams i Outlook?
I Outlook väljer du Arkiv och sedan Alternativ. I dialogrutan Alternativ för Outlook väljer du fliken Tillägg. Om tillägget Teams Meeting visas som ett inaktiverat tillägg, välj COM-tillägg under Hantera och klicka på Kör. Markera kryssrutan bredvid tilläggsprogrammet Microsoft Teams Meeting för Microsoft Office.
Hur aktiverar jag tillägg i Outlook?
- I Outlook klickar du på Arkiv -> Hantera tillägg. Klicka på Inställningar i Outlook Web App. I Outlook klickar du på Arkiv -> Hantera tillägg.
- Markera kryssrutan för tillägget som du vill aktivera i avsnittet Hantera tillägg i kolumnen Aktiverat.
Varför saknas Teams-tillägget i Outlook?
Om tillägget fortfarande inte visas, kontrollera om det är inaktiverat i Outlook: i Outlook, på fliken Arkiv, välj Alternativ. Välj tillägg i dialogrutan Outlook-alternativ. Om tillägget Teams Meeting visas som ett inaktiverat programtillägg, välj COM-tillägg under Hantera och välj sedan Gå.


