Uppdaterad april 2024: Sluta få felmeddelanden och sakta ner ditt system med vårt optimeringsverktyg. Hämta den nu på denna länk
- Ladda ned och installera reparationsverktyget här.
- Låt den skanna din dator.
- Verktyget kommer då reparera din dator.
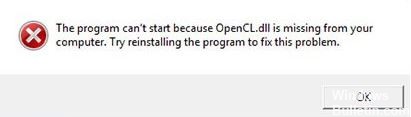
Efter att ha uppdaterat Windows 10 till den senaste versionen uppstår ett nytt problem: användare rapporterar att opencl.dll-filen är skadad. Problemet verkar bara påverka användare med NVIDIA-grafikkort. Varje gång en användare installerar eller uppdaterar NVIDIA-drivrutiner för ett grafikkort, skriver installationsprogrammet automatiskt över den befintliga opencl.dll-filen i Windows 10 med sin egen version, vilket skadar opencl.dll-filen.
Det största problemet i samband med en skadad opencl.dll -fil är att din dator ibland startar om slumpmässigt efter 2 minuter eller ibland efter 3 timmars kontinuerlig drift. Användare kan kontrollera om opencl.dll -filen är skadad genom att använda en SFC -skanning eftersom den meddelar användaren om korruptionen, men sfc kommer inte att kunna reparera filen.
Så, utan att slösa bort tid, låt oss se hur fixa korrupta DLL -filer i Windows 10 med hjälp av stegen nedan.
Vad orsakar opencl.dll -korruption?

- På grund av ogiltig eller korrupt registernyckel
- Infektion av virus eller skadlig kod
- OpenCL.dll -filen har ändrats eller avinstallerats av annan programvara.
- Radering av OpenCL.dll -fil med annan programvara.
- Den nödvändiga versionen av OpenCL.dll -filen har skrivits över av annan programvara.
Hur återställer jag en skadad OpenCL.dll?
Uppdatering april 2024:
Du kan nu förhindra PC -problem genom att använda det här verktyget, till exempel att skydda dig mot filförlust och skadlig kod. Dessutom är det ett bra sätt att optimera din dator för maximal prestanda. Programmet åtgärdar vanligt förekommande fel som kan uppstå på Windows -system - utan behov av timmar med felsökning när du har den perfekta lösningen till hands:
- Steg 1: Ladda ner PC Repair & Optimizer Tool (Windows 10, 8, 7, XP, Vista - Microsoft Gold Certified).
- Steg 2: Klicka på "Starta Scan"För att hitta Windows-registerproblem som kan orsaka problem med datorn.
- Steg 3: Klicka på "Reparera allt"För att åtgärda alla problem.

Installera de senaste uppdateringarna
Som standard installerar Windows 10 automatiskt saknade uppdateringar, men ibland kan du missa en eller två uppdateringar. Du kan dock alltid söka efter uppdateringar manuellt genom att följa dessa steg:
- Tryck på Windows + I-tangenterna för att öppna appen Inställningar.
- Gå till avsnittet Uppdatera och säkerhet.
- Klicka på knappen Sök efter uppdateringar.
- Windows kommer nu att leta efter tillgängliga uppdateringar och ladda ner dem automatiskt i bakgrunden.
- När uppdateringarna har laddats ner startar du om datorn för att installera dem och problemet är helt löst.
Avinstallera grafikkortdrivrutinerna
Du måste avinstallera drivrutinerna för ditt grafikkort och ändra dem till standarddrivrutinerna.
- Tryck på Windows + X -knappen och välj Enhetshanteraren i listan.
- Hitta grafikkortets drivrutin, högerklicka på den och välj Avinstallera enhet.
- En bekräftelsemeny visas. Om tillgängligt, aktivera knappen Avinstallera för drivrutinsprogramvaran för den här enheten.
- Klicka nu på knappen Avinstallera.
- När du har avinstallerat drivrutinen klickar du på ikonen Kontrollera maskinvaruändringar så installerar systemet automatiskt de saknade drivrutinerna.
Uppdatera dina grafikkortsdrivrutiner
- Ladda ner och installera programvaran för drivrutinsuppdatering från tredje part.
- Kör programvaran.
- Vänta tills tredjeparts drivrutinsuppdateraren upptäcker alla felaktiga drivrutiner.
- Programmet visar dig nu alla felaktiga drivrutiner, och du behöver bara välja de du vill reparera.
- Vänta tills programmet laddar ner och installerar de senaste drivrutinerna.
- Starta om datorn för att ändringarna ska träda i kraft.
Expert Tips: Detta reparationsverktyg skannar arkiven och ersätter korrupta eller saknade filer om ingen av dessa metoder har fungerat. Det fungerar bra i de flesta fall där problemet beror på systemkorruption. Detta verktyg kommer också att optimera ditt system för att maximera prestanda. Den kan laddas ner av Klicka här
Vanliga frågor
Hur reparerar jag en skadad DLL -fil?
- Starta om datorn.
- Återställ filer från papperskorgen.
- Använd ett filåterställningsprogram.
- Installera om programmet.
- Använd Systemåterställning för att återställa filer.
- Återställ med ett systemfilanalysprogram.
- Sök efter virus och skadlig kod.
- Använd en registerrensare.
Hur vet jag om en DLL är skadad?
Skriv "sfc /scannow" på kommandoraden och tryck på "Enter". Detta startar systemfilkontrollen. Det letar efter saknade eller skadade DLL -filer och ersätter dem.
Varför är en fil korrupt?
Vanligtvis skadas filer när de skrivs till hårddisken. Detta kan hända på olika sätt, men oftast stöter programmet på ett fel när du sparar eller skapar en fil. Ett Office -program kan misslyckas om det sparar ett dokument vid fel tidpunkt.
Vad betyder OpenCL dll?
OpenCL.dll står för OpenCL Client DLL. Det är en del av programmet OpenCL ICD (Installable Client Driver) som utvecklats av Khronos Group. OpenCL. dll är en viktig fil som många applikationer eller spel behöver.


