Uppdaterad april 2024: Sluta få felmeddelanden och sakta ner ditt system med vårt optimeringsverktyg. Hämta den nu på denna länk
- Ladda ned och installera reparationsverktyget här.
- Låt den skanna din dator.
- Verktyget kommer då reparera din dator.
Även om du är det med Skype, kan du när som helst kontrollera historien för de senaste konversationerna från applikationen; Du kan behöva exportera din chatt och delade filhistorik för att hålla en inspelning offline för säkerhetsskäl eller som bevis på en konfidentiell konversation.
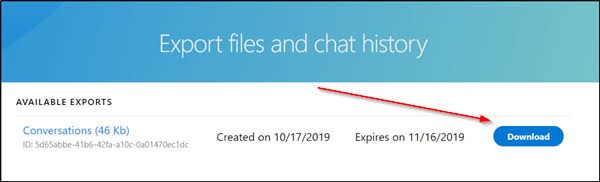
I den gamla versionen av programvaran var processen för att exportera chatthistoriken enkel eftersom klienten hade förmågan att utföra denna uppgift, men av någon konstig anledning togs urvalet från applikationen utvecklad för Windows 10. Du kan emellertid fortfarande exportera din chatthistorik och filerna du har delat med andra efter att du skickat en begäran till tjänsten om att ladda ner en kopia av dina konversationer.
Skype är konfigurerat som standard för att lagra dina diskussioner i textläge i molnet under en begränsad tid (30 dagar). Det raderas sedan. Så vad gör du om du vill hitta något viktigt där? Microsoft har en lösning. Du kan spara Skype-filer och chatthistorik. Så här gör du det på en Windows 10-dator.
I denna handledning visar vi dig hur du sparar din Skype-konversation (inklusive samtalsloggar) direkt från din dator.
Besök sidan Exportera Skype-exportfiler och chatthistorik för att göra en begäran.
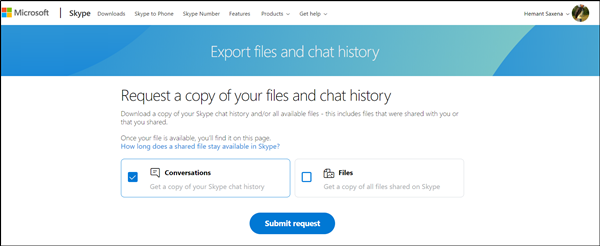
- Gå till skype.com och logga in med ditt Microsoft-konto.
- När du är ansluten väljer du till exempel vad du vill ladda ner
- Konversation
- Filer
- När du är klar klickar du på knappen 'Skicka begäran' som syns här.
- Ett meddelande visas omedelbart om att "Din export är under förberedelse". Kom tillbaka snart för att ladda ner den.
Uppdatering april 2024:
Du kan nu förhindra PC -problem genom att använda det här verktyget, till exempel att skydda dig mot filförlust och skadlig kod. Dessutom är det ett bra sätt att optimera din dator för maximal prestanda. Programmet åtgärdar vanligt förekommande fel som kan uppstå på Windows -system - utan behov av timmar med felsökning när du har den perfekta lösningen till hands:
- Steg 1: Ladda ner PC Repair & Optimizer Tool (Windows 10, 8, 7, XP, Vista - Microsoft Gold Certified).
- Steg 2: Klicka på "Starta Scan"För att hitta Windows-registerproblem som kan orsaka problem med datorn.
- Steg 3: Klicka på "Reparera allt"För att åtgärda alla problem.
Aktivera Skype-datalagring på din dator
Vi måste se till att Skype lagrar data på din dator så att du kan säkerhetskopiera den. För att kontrollera om Skype lagrar lokal data eller inte, öppna Skype och klicka på Verktyg i huvudmenyn. Klicka på "Alternativ" i menyn som öppnas.
I "Alternativ" klickar du på "Sekretess" och sedan på "Sekretessinställningar". Här hittar du ett avsnitt 'Behåll historik för' med en rullgardinsmeny nedan. Se till att den är inställd på "för alltid" och inte på "ingen historik".
Kopiera Main.db-filen.
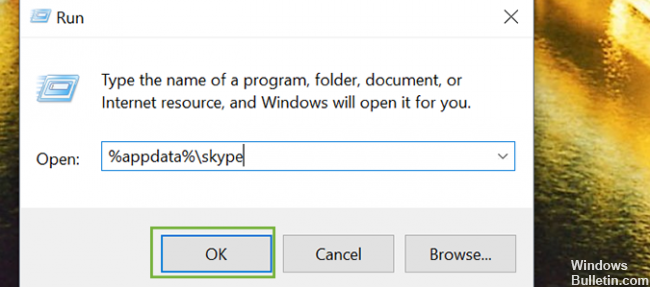
1. Öppna Kör-kommandot på ditt Windows-skrivbord.
2. skriv% appdata% \ skype i dialogrutan Kör.
3. klicka på OK.
4. öppna filen med ditt Skype-namn. Beroende på versionen av Skype kan det innehålla andra ord / tecken, men det är det enda som innehåller ditt användarnamn.
5. Kopiera main.db-filen (som kanske inte har suffixet.db beroende på version) och flytta den till en säker plats för lagring.
Om du har några frågor eller känner till ett annat pålitligt sätt att säkra Skype-diskussioner, vänligen meddela oss i kommentarerna nedan.
https://support.skype.com/en/faq/FA34894/how-do-i-export-my-skype-files-and-chat-history
Expert Tips: Detta reparationsverktyg skannar arkiven och ersätter korrupta eller saknade filer om ingen av dessa metoder har fungerat. Det fungerar bra i de flesta fall där problemet beror på systemkorruption. Detta verktyg kommer också att optimera ditt system för att maximera prestanda. Den kan laddas ner av Klicka här

CCNA, Web Developer, PC Felsökare
Jag är en datorentusiast och en praktiserande IT-professionell. Jag har många års erfarenhet bakom mig i dataprogrammering, felsökning av hårdvara och reparation. Jag är specialiserad på webbutveckling och databasdesign. Jag har också en CCNA-certifiering för nätverksdesign och felsökning.

