Uppdaterad april 2024: Sluta få felmeddelanden och sakta ner ditt system med vårt optimeringsverktyg. Hämta den nu på denna länk
- Ladda ned och installera reparationsverktyget här.
- Låt den skanna din dator.
- Verktyget kommer då reparera din dator.
Klicka på System och säkerhet > System.
Klicka på Avancerade systeminställningar.
Klicka på Alternativ under Start och återställning.
Ställ in felsökningsloggning för att generera en liten minnesdump.
Öppna kontrollpanelen.
Klicka på System och säkerhet.
Klicka på System
Öppna "Avancerade systeminställningar"
Öppna Start och återställning – Inställningar.
Välj önskad Windows 10 BSOD-dumpfiltyp.
Välj platsen för dumpfilen för Windows 10.
Rensa upp kraschdumpar med Diskrensning
Tryck på Ctrl + Skift Enter för att öppna Diskrensning som administratör. Välj enhet C: i fönstret för val av enhet och klicka på OK. Markera kryssrutan System Error Memory Dump Files. Klicka sedan på OK.
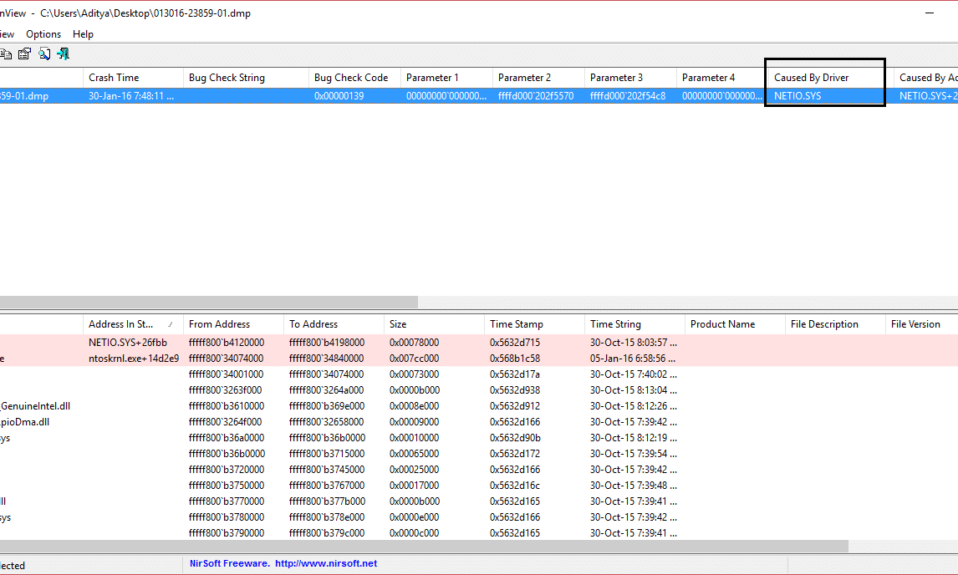
Om en Windows-dator kraschar visas en BSOD- eller blådödskärm. Denna skärm visas vanligtvis i en delad sekund, skapar några loggar eller dumpfiler, så många som refererar till det, och sedan omedelbart startar om datorn. Tja, den här processen är så snabb att användaren ofta inte har möjlighet att få rätt felkod och förmodligen inte har möjlighet att kontrollera vad som gick fel. Dessa kraschdumpfiler lagras internt på datorn och är endast tillgängliga av en administratör.
Smakämnen kraschdumpfiler är av 4 huvudtyper. De är inte heller under Windows 10:
- Komplett spill,
- Core spill,
- Liten utsläpp (256KB) eller
- Aktiva spill.
Konfigurera Windows för att skapa dumpningsfiler på den blå skärmen
Uppdatering april 2024:
Du kan nu förhindra PC -problem genom att använda det här verktyget, till exempel att skydda dig mot filförlust och skadlig kod. Dessutom är det ett bra sätt att optimera din dator för maximal prestanda. Programmet åtgärdar vanligt förekommande fel som kan uppstå på Windows -system - utan behov av timmar med felsökning när du har den perfekta lösningen till hands:
- Steg 1: Ladda ner PC Repair & Optimizer Tool (Windows 10, 8, 7, XP, Vista - Microsoft Gold Certified).
- Steg 2: Klicka på "Starta Scan"För att hitta Windows-registerproblem som kan orsaka problem med datorn.
- Steg 3: Klicka på "Reparera allt"För att åtgärda alla problem.
Först rekommenderar vi att du skapar en systemåterställningspunkt. Eftersom vi kommer att spela med systemfilerna och ändra några viktiga Windows-inställningar. Nu fortsätter vi våra ansträngningar att få Windows 10 att skapa dumpningsfiler efter ett stoppfel.
1. Skapa dumpningsfiler genom att ändra inställningar i Start och Återställning
Börja nu med att öppna Kontrollpanel. Sök bara i Kontrollpanelen i sökrutan Cortana och klicka på motsvarande resultat.
Var noga med att visa innehåll per kategori . Klicka på rubriken "Header" System och säkerhet - eller högerklicka helt enkelt på ikonen den här datorn och klicka Egenskaper.
Välj Avancerat systeminställningar på vänster sida .Ett nytt litet fönster öppnas.
Välj knapp Inställningar under regionen Start och återställning.
Under regionen heter Systemfel, kan du skriva ett val från rullgardinsmenyn Felsökningsinformation:
- Ingen (Ingen dumpfil skapad av Windows)
- Liten dumpning (Windows skapar en minidumpfil på BSOD)
- Kärnminnesminskning (Windows skapar en kärnminnesdumpfil på BSOD)
- Komplett minnesdump (Windows skapar en Dump-fil på BSOD) Komplett Memory Dump-) Fil på BSOD)
- Automatisk dumpning (Windows skapar automatisk dumpfil på BSOD
- Aktiv minnesdump (Windows skapar aktiv minnesdumpfil på BSOD)
Värt att nämna, att den fullständiga tömningen kräver en utbytesfil vars fysiska minnesstorlek är installerad på datorn med ett dedikerat utrymme på endast 1 MB för sidhuvudet.
Efter att ha valt det alternativ som passar dig bäst, välj OK / Ansök och avsluta programmet.
Omstart din dator för att ändringarna ska träda i kraft.
2. Skapa kommandoraden WMIC dump files
Börja med WINKEY + X tangent eller högerklicka på Start-knappen och klicka på Snabb (Admin) eller sök helt enkelt cmd i sökrutan Cortana högerklickar du på ikonen Fråga och klickar på Kör som administratör
Ange nu en av följande kommandon baserat på dina Windows 10-inställningar för att skapa dumpningsfiler.
Ingen dumpningsfil: wmic RECOVEROS sätter DebugInfoType = 0
Små dump: wmic RECOVEROS sätter DebugInfoType = 3
Kärna dump: wmic RECOVEROS sätter DebugInfoType = 2
Fullständig dumpning: wmic RECOVEROS sätter DebugInfoType = 1
Automatisk dumpning: wmic RECOVEROS definierar DebugInfoType = 7
Aktiv dumpning: wmic RECOVEROS definierar DebugInfoType = 1
För din information: En fullständig dumpning kräver en sidfil som har en fysisk minnesstorlek installerad på datorn med ett dedikerat utrymme på 1 MB för endast sidhuvudet.
ange , utgång för att lämna kommandotolken.
Omstart din dator för att ändringarna ska träda i kraft.
För att kontrollera vilka nuvarande dumpningsinställningar som finns på din dator, skriv bara följande kommando för att kontrollera,
wmic RECOVEROS returnerar DebugInfoType
Kontrollera nu om dina ändrade inställningar fungerar eller inte.
Expert Tips: Detta reparationsverktyg skannar arkiven och ersätter korrupta eller saknade filer om ingen av dessa metoder har fungerat. Det fungerar bra i de flesta fall där problemet beror på systemkorruption. Detta verktyg kommer också att optimera ditt system för att maximera prestanda. Den kan laddas ner av Klicka här


