Outlook Express är ett annat program än Microsoft Office Outlook-e-postklienten levererad med Microsoft Office for Windows. Outlook Express levereras med Internet Explorer och använder * .dbx-filer för att lagra e-postmeddelanden.

Dessa arkivfiler kan emellertid skadas, vilket kan leda till allvarlig dataförlust, nuförtiden när e-post har blivit den mest populära kommunikationsformen, med tanke på att om ingen data finns tillgänglig kan det orsaka allvarlig ekonomisk eller tidsförlust för en individ eller företag.
Flera orsaker till DBX-filkorruption
- Skador på filer på grund av alternativet "Kompaktfil eller Alla kompaktmappar".
- Vanligaste orsaken: Anti-virusprogram som försöker skanna inkommande och utgående e-postmeddelanden orsakar ibland datakorruption i * .dbx-filer.
- Ett stort antal Outlook Express-e-postmeddelanden i inkorgen eller de skickade mapparna leder till datakorruption i respektive.dbx-filer.
- Oavsiktligt radera e-postmeddelanden eller permanent radera e-postmeddelanden från mappar som innehåller objekt raderade i Outlook Express.

Finns det något sätt att återställa dina DBX-filer?
Detta är en vanlig fråga, först och främst, låt oss se hur datasystemet lagrar data. På Windows-systemet, om du av misstag raderade e-postmeddelanden i Microsoft Outlook, uppmanade systemet dig att ta bort filen. Faktum är att systemet precis har skapat ett ledigt utrymme för att lagra nya data, förlorad data återställs innan ny data lagras i samma partition på hårddisken.
Innan du kan reparera DBX-filen måste du först hitta den skadade DBX-filen. Du måste starta Registereditorn för att hitta platsen där Outlook Express lagrar sin DBX-fil.
Steg 1:
För att lära dig hur du gör detta, följ dessa steg:
Tryck på Win+R för att öppna fönstret Kör.
Skriv regedit och tryck på Enter.
Detta öppnar fönstret Registereditorn på ditt system. I den vänstra rutan expanderar du mapparna enligt följande:
HKEY_CURRENT_USER > Identiteter > XYZ > Programvara > Microsoft > Outlook Express > 5.0
I den högra rutan, leta reda på Store Root-inställningarna i listan och dubbelklicka på dem.
Sökvägen där Outlook Express lagrar sina filer visas. Kopiera hela sökvägen därifrån.
Steg 2:
Efter att ha kopierat sökvägen måste du flytta filen/filerna från brevlådan. Följ stegen nedan för att ta reda på hur du går tillväga:
- Stäng först Outlook Express-programmet när det är öppet.
- Klistra in sökvägen (tidigare kopierad) i din Windows-katalog och tryck på Enter.
- Du kan kopiera alla filer från den här platsen eller flytta dem till en ny plats. Ta sedan bort alla filer från den ursprungliga platsen om du har kopierat dem.
Det tredje steget är att importera DBX-filer till Outlook Express. Det är lätt för Outlook Express att importera filen/filerna utan att orsaka problem.
Använda Stellar Outlook Express Email Recovery
Outlook Express Recovery är en dataåterställningslösning av hög kvalitet som använder kraftfulla algoritmer för att återställa raderade/förlorade filer, allt från oavsiktlig formatering av hårddisken till att tömma papperskorgen och filer som raderats efter en virusattack. Outlook Express Recovery ger ett grafiskt rikt användargränssnitt som, i kombination med nya och förbättrade funktioner som filmask, filfilter och filåterställningsguider, förenklar återställningsprocessen avsevärt.
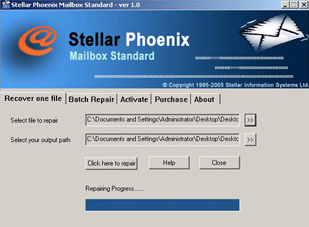
Detta verktyg är ett effektivt DBX-återställningsverktyg för att återställa skadade eller raderade e-postmeddelanden från skadade DBX- och MBX-filer. Integrerad Outlook Express-återställningsprogramvara med en kraftfull algoritm som enkelt kan återställa eller reparera dina skadade DBX-filer och återställa dina Outlook Express-e-postdata såsom inkommande e-postmeddelanden, raderade e-postmeddelanden, skickade objekt, utkast, etc. Programvara för alla versioner av Microsoft Outlook Express.
Du måste använda det här verktyget i följande fall:
- Datastrukturerna i en enhets filsystem har blivit allvarligt skadade eller överskrivna och programvaran för dataåterställning kan inte skanna dessa enheter.
- Programvaran för dataåterställning kan inte hitta saknade/förlorade filer och mappar.
- Filerna har raderats under lång tid och kan inte identifieras på grund av att de har skrivits över i filsystemets datastrukturer.
- Nyligen raderade filer återställs inte på grund av hög fragmentering. Detta är ett vanligt problem med FAT-filsystemenheter.
Outlook Express Recovery kan upptäcka sådana mappar och mappar som tagits bort från sådana tillfälliga kopior gjorda av tillämpningsprogrammet och/eller operativsystemet operativsystem operativsystem operativsystem operativsystem operativsystem operativsystem operativsystem operativsystem operativsystem operativsystem operativsystem operativsystem operativsystem operativsystem operativsystem operativsystem operativsystem. Återställningsprogramvaran skannar enheten i råläge och kan hitta filerna utan hjälp av filsystemets datastrukturer. Den upptäcker och återställer mer än 300 filtyper. Dessa inkluderar ordbehandling, dokument, kalkylblad, grafik, Internet, multimedia, källkod och flera av dessa filformat. Listan över filtyper kan visas och väljas i programvaran. Outlook Express Recovery kan återställa data från olika typer av lagringsmedia, inklusive: hårddiskar, disketter, Zip-diskar, USB-enheter. Filåterställning som stöds för mer än 300 filtyper
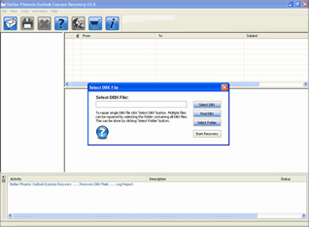
Steg för att återställa DBX-filen:
- Hämta Outlook Express Recovery och installera programvaran på din Windows-dator (men inte på enhet C vars DBX-fil du vill återställa).
- Öppna programmet och följ instruktionerna på huvudskärmen.
- Använd alternativet Delete File Recovery för att återställa dina raderade DBX-filer eller Lost File Recovery-alternativet för att återställa dina förlorade DBX-filer.
- Välj den enhet/partition som du vill hämta DBX-filen från.
- Se återställd data i 2 olika vyer, till exempel "Data View" och "File Type View".
- Klicka på fliken Datavy för att visa återställda filer i ett hierarkiskt format eller klicka på fliken Filtypsvy för att visa återställda filer enligt filtilläggsformatet.
- Välj den DBX du vill återställa och klicka på knappen Nästa.
- Slutligen, spara dessa återställda DBX-filer till den plats eller enhet du väljer.

CCNA, Web Developer, PC Felsökare
Jag är en datorentusiast och en praktiserande IT-professionell. Jag har många års erfarenhet bakom mig i dataprogrammering, felsökning av hårdvara och reparation. Jag är specialiserad på webbutveckling och databasdesign. Jag har också en CCNA-certifiering för nätverksdesign och felsökning.
