Uppdaterad maj 2024: Sluta få felmeddelanden och sakta ner ditt system med vårt optimeringsverktyg. Hämta den nu på denna länk
- Ladda ned och installera reparationsverktyget här.
- Låt den skanna din dator.
- Verktyget kommer då reparera din dator.
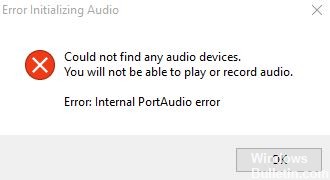
Audacity är ett gratis och lättanvänt ljudredigeringsprogram för stora skrivbordsplattformar som Windows, Mac och Linux. Det är ett allmänt använt program för både professionella och personliga ändamål. Så det är ett av mina favorit-måste-program. Men nyligen stötte jag på ett konstigt problem och stötte på ett Audacity Internal PortAudio-fel på min Windows 10-dator. Det är svårt att fokusera på mitt arbete med detta fel, och efter en del online-undersökningar fann jag att många användare har samma problem.
Även om det verkar väldigt enkelt att använda kommer du att stöta på några fel om du inte ställer in enheten ordentligt, särskilt i Windows, där dessa fel är mycket vanliga. Nyligen har många rapporterat ett internt portljudfel på sin Windows 10-maskin. I den här artikeln kommer vi att förklara en komplett steg-för-steg-guide för att lösa detta problem.
Vad orsakar Audacity "Internt PortAudio-fel" i Windows 10

Detta problem uppstår vanligtvis när det inte finns några inspelningsenheter tillgängliga. När du till exempel klickar på "Redigera", "Inställningar" och under "Enheter" i listrutan "Inspelningsenhet" finns det inga alternativ att välja.
Ett fel kan också uppstå om Audacity är konfigurerad för att använda en samplingsfrekvens för inspelning som inte stöds av datorns ljudkort. Ljudkortet kan också försöka spela in fler kanaler än vad ljudkortet klarar.
Följ dessa steg för att fixa Audacity för "PortAudio Internal Error" på Windows 10
Uppdatering 2024 maj:
Du kan nu förhindra PC -problem genom att använda det här verktyget, till exempel att skydda dig mot filförlust och skadlig kod. Dessutom är det ett bra sätt att optimera din dator för maximal prestanda. Programmet åtgärdar vanligt förekommande fel som kan uppstå på Windows -system - utan behov av timmar med felsökning när du har den perfekta lösningen till hands:
- Steg 1: Ladda ner PC Repair & Optimizer Tool (Windows 10, 8, 7, XP, Vista - Microsoft Gold Certified).
- Steg 2: Klicka på "Starta Scan"För att hitta Windows-registerproblem som kan orsaka problem med datorn.
- Steg 3: Klicka på "Reparera allt"För att åtgärda alla problem.

Ta bort DroidCam virtuella ljuddrivrutin
- Öppna dialogrutan "Kör" genom att trycka på Windows + R-tangenten. Skriv sedan “appwiz. CPL ”och tryck på Enter för att öppna menyn” Program och funktioner ”.
- I menyn Program och funktioner, rulla ner listan över installerade program och hitta posten “Droidcam Virtual Audio”.
- När du ser det högerklickar du på det och väljer “Avinstallera” på popup-menyn. Följ sedan instruktionerna på skärmen för att slutföra avinstallationen.
- När du har startat om datorn öppnar du Audacity-programmet och kontrollerar om problemet är löst nästa gång du kör det.
Köra Audacity-felsökare
- Öppna dialogrutan Kör genom att trycka på Windows + R-tangenten. Skriv sedan “ms-inställningar: felsöka” och tryck “Enter” för att öppna fliken Felsök i inställningsprogrammet.
- På fliken Felsök, bläddra ner till kategorierna Start och Kör och klicka på Spela upp ljud. Klicka sedan på Kör felsökare för att öppna verktyget.
- När felsökaren startar väntar du på att den första felsökningen är klar. Om problemet upptäcks, klicka på Tillämpa den här korrigeringen och följ vid behov ytterligare instruktioner för att lösa det.
- Om korrigeringen lyckades startar du om datorn och kontrollerar att problemet är löst nästa gång du startar.
Installera om “Audacity” -paketet
- Öppna dialogrutan "Kör" genom att trycka på Windows + R-tangenten. Skriv sedan “appwiz.CPL” och tryck på Enter för att öppna fönstret “Program och funktioner”.
- I menyn "Program och funktioner" bläddrar du nedåt i listan över för närvarande installerade applikationer och hittar den aktuella Audacity-installationen. När du ser det högerklickar du på det och väljer “Avinstallera” från snabbmenyn.
- På avinstallationsskärmen följer du instruktionerna på skärmen för att slutföra avinstallationsprocessen, startar sedan om datorn och väntar på nästa start.
- När du har startat om din dator öppnar du din standardwebbläsare och går till den officiella Audacity-nedladdningssidan. Ladda sedan ner den senaste tillgängliga versionen genom att klicka på Audacity för Windows-knappen i listan över tillgängliga alternativ. Hämta sedan installationsprogrammet Audacity windows från listan över tillgängliga körbara filer.
- När nedladdningen är klar dubbelklickar du på den nedladdade körbara filen och följer anvisningarna på skärmen för att slutföra installationen av den senaste versionen av Audacity.
Installerar Realtek-ljuddrivrutinen
- Öppna dialogrutan "Kör" genom att trycka på Windows + R-tangenten. I fönstret "Kör" skriver du "appwiz.CPL" och trycker på Enter för att öppna menyn "Program och funktioner".
- Vid meddelandet "Program och funktioner", bläddra igenom applikationslistan och leta efter Realtek HD Manager (eller en annan Realtek-ljuddrivrutin).
- När du hittar den drivrutin du vill ha, högerklicka på den och välj “Avinstallera” från popup-menyn och följ sedan instruktionerna på skärmen för att slutföra installationen.
- När alla Realtek-drivrutiner har avinstallerats startar du om din dator och väntar på nästa startprocess.
- Öppna din standardwebbläsare och gå till den officiella nedladdningssidan för Realtek-ljuddrivrutinen och ladda ner den senaste versionen.
- När nedladdningen är klar öppnar du installationsprogrammet och följer instruktionerna på skärmen för att installera om den senaste Realtek-drivrutinen.
- När installationen är klar startar du om datorn en sista gång och ser om du får samma fel när du försöker öppna Audacity.
Expert Tips: Detta reparationsverktyg skannar arkiven och ersätter korrupta eller saknade filer om ingen av dessa metoder har fungerat. Det fungerar bra i de flesta fall där problemet beror på systemkorruption. Detta verktyg kommer också att optimera ditt system för att maximera prestanda. Den kan laddas ner av Klicka här


